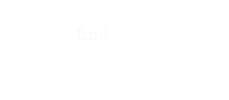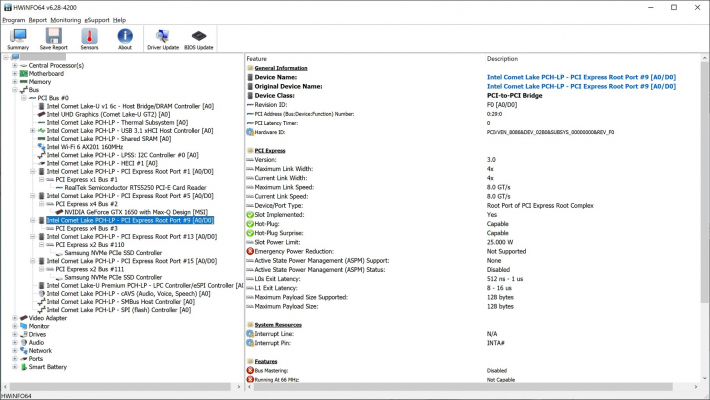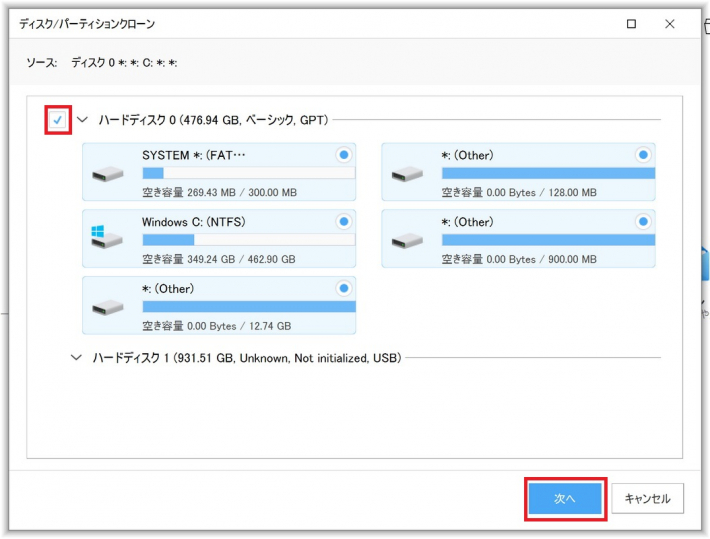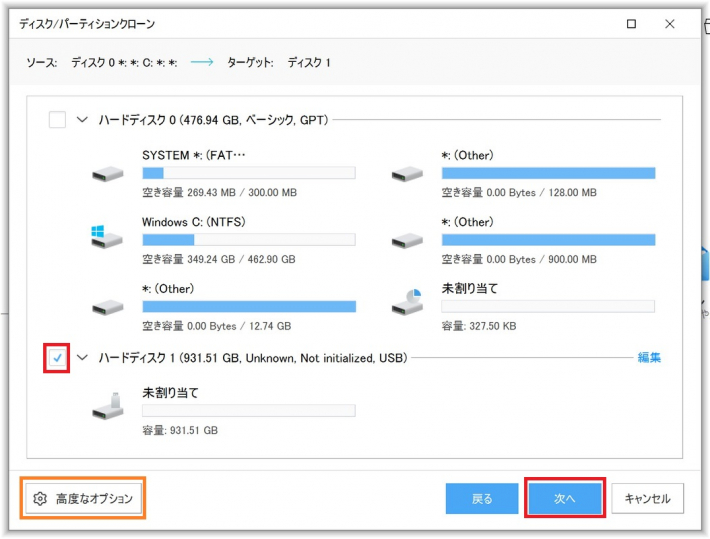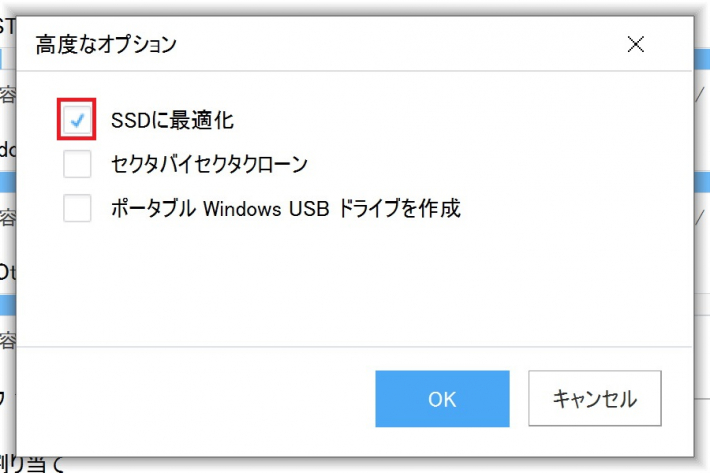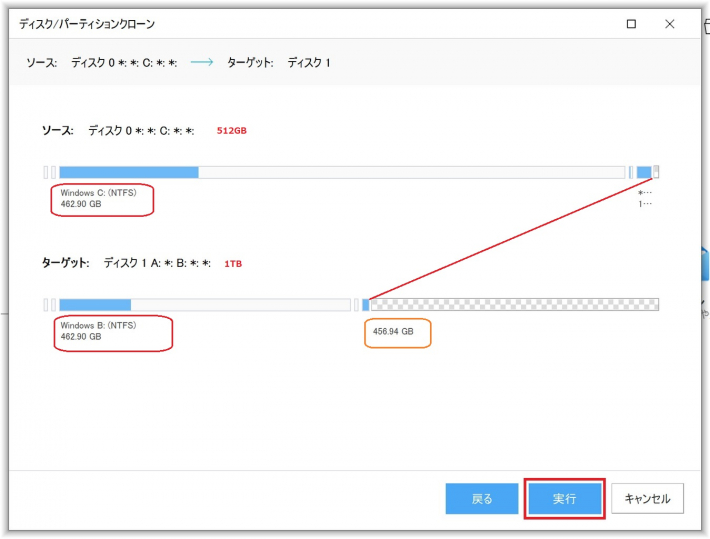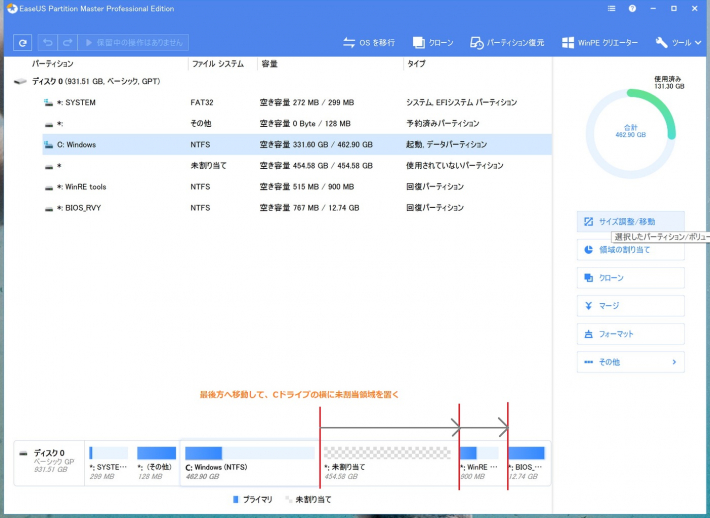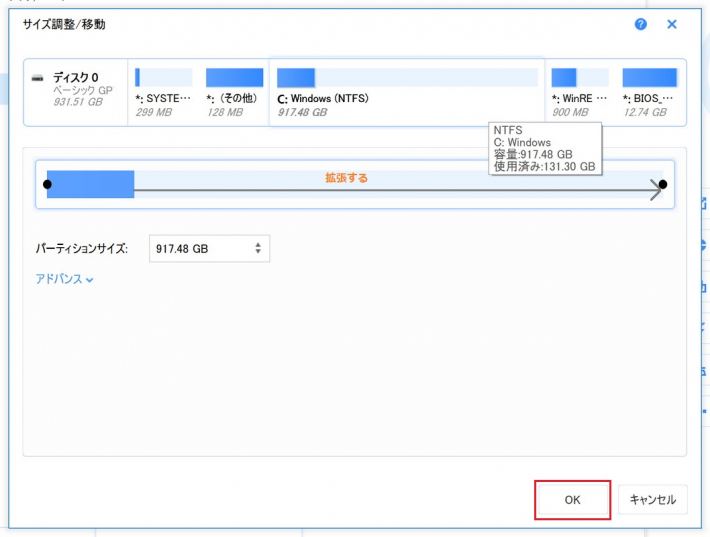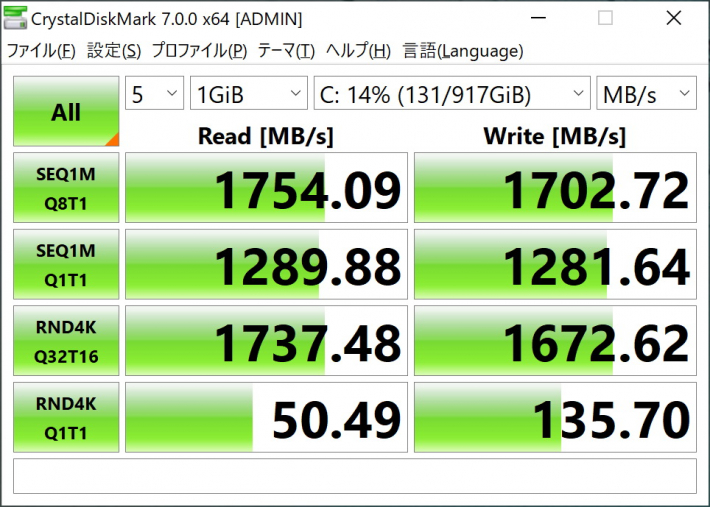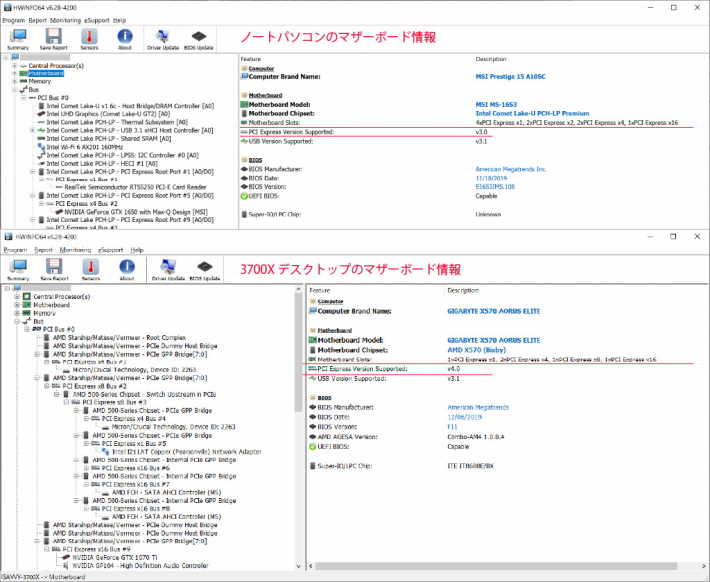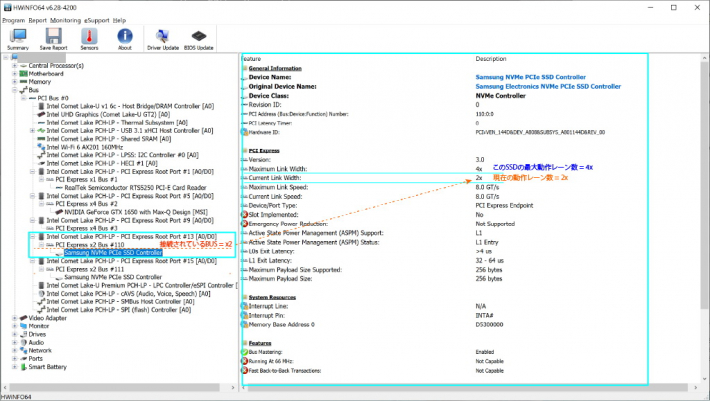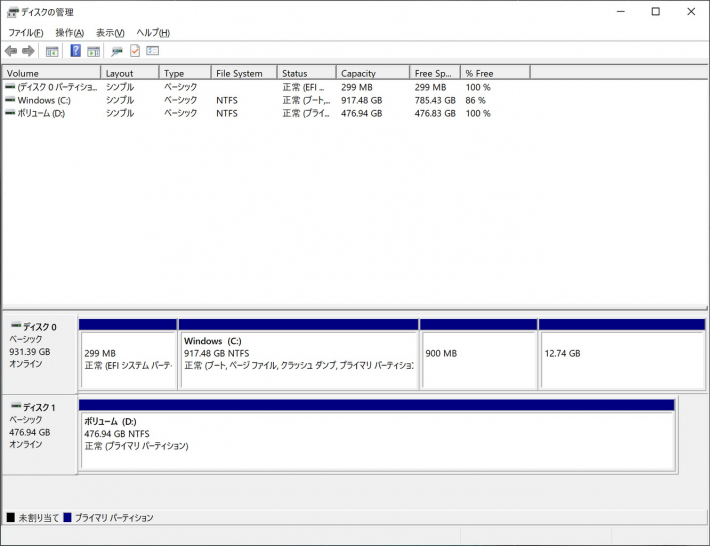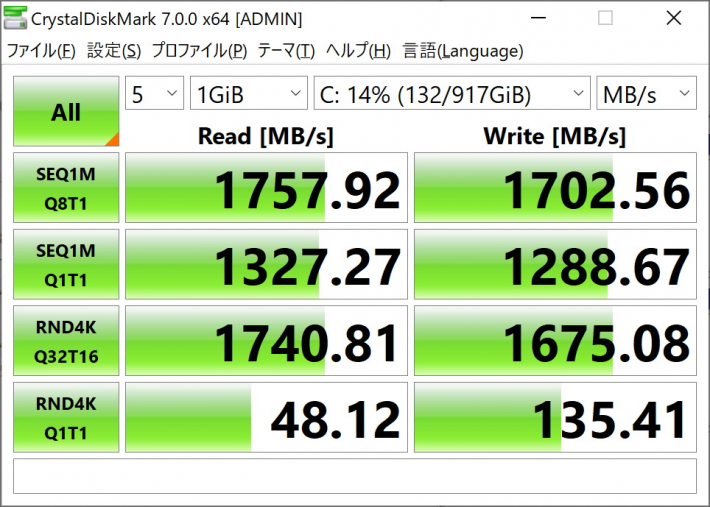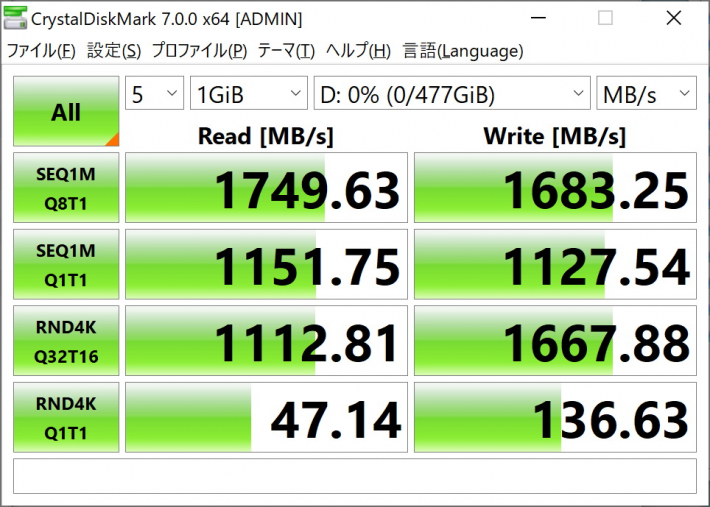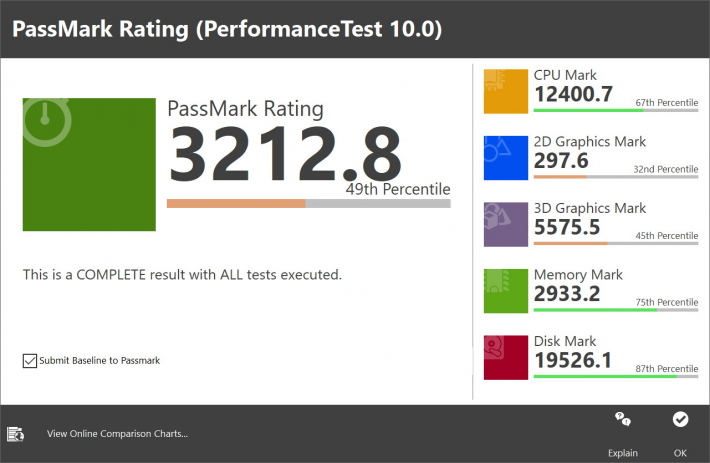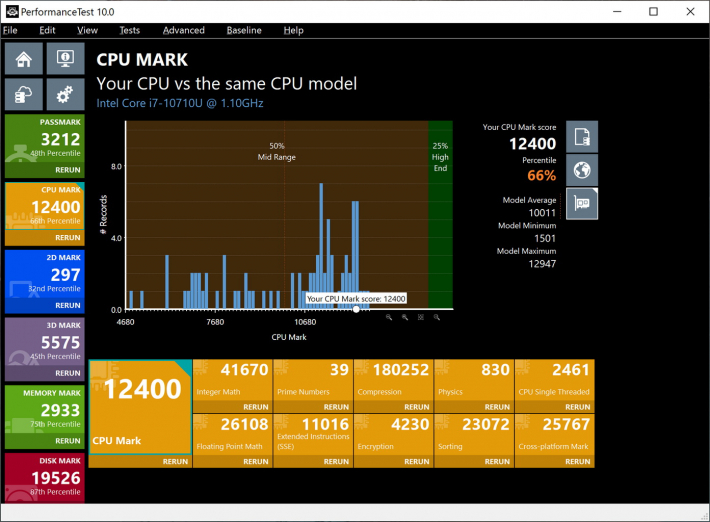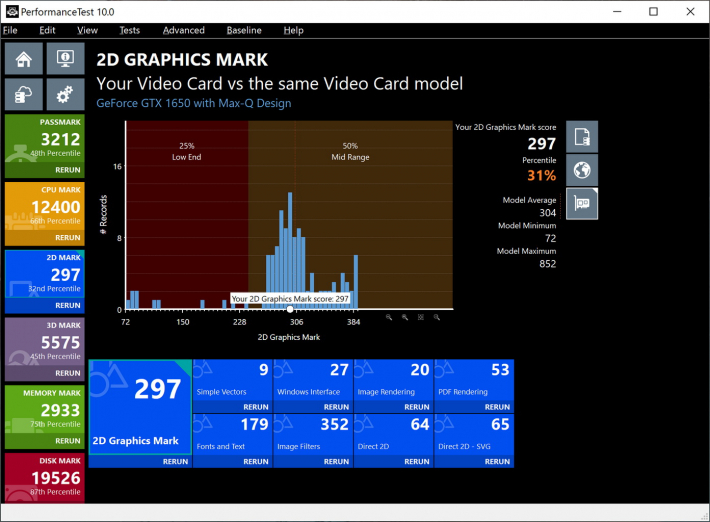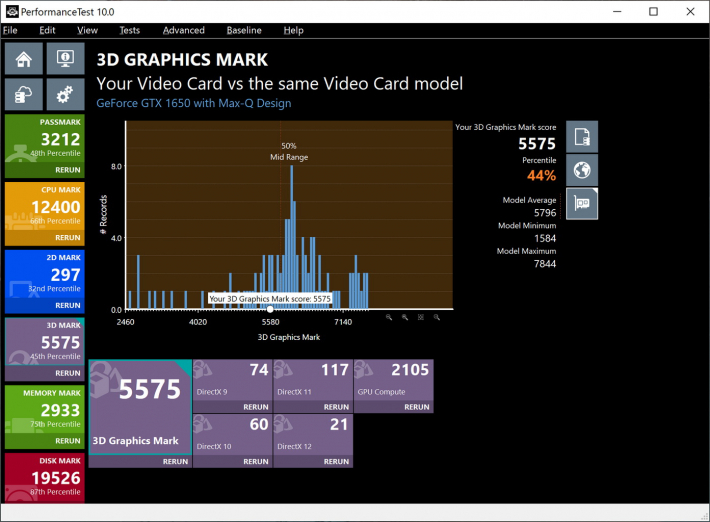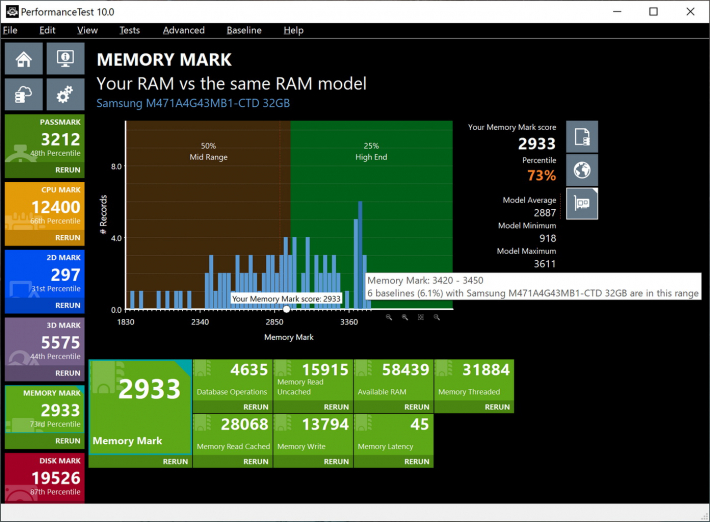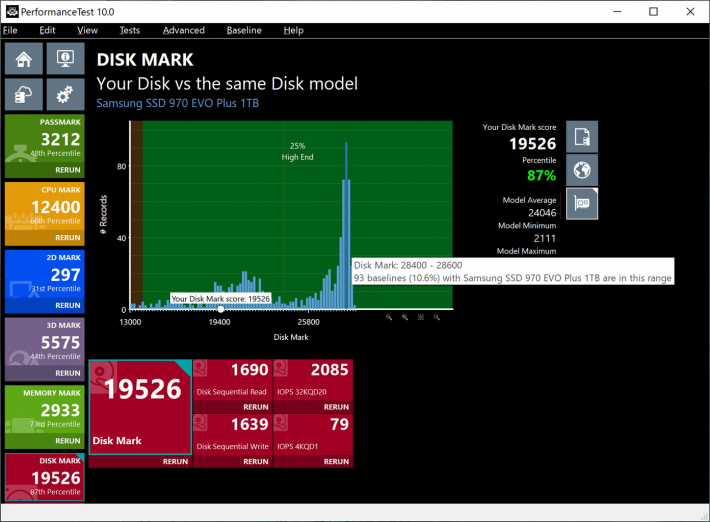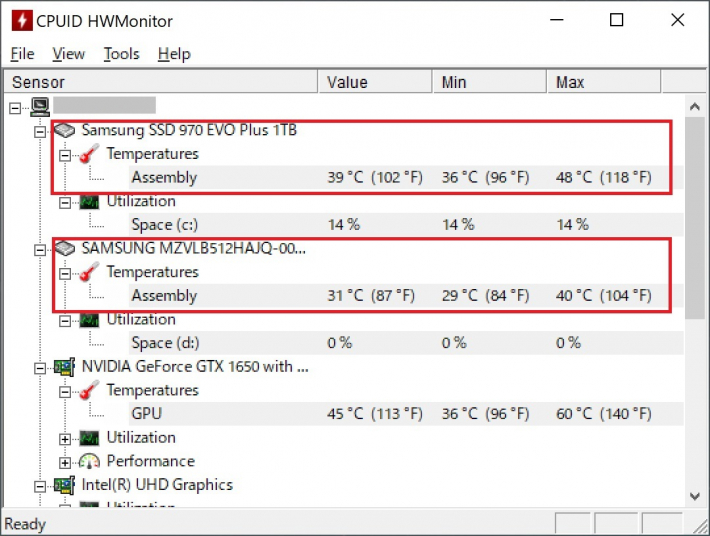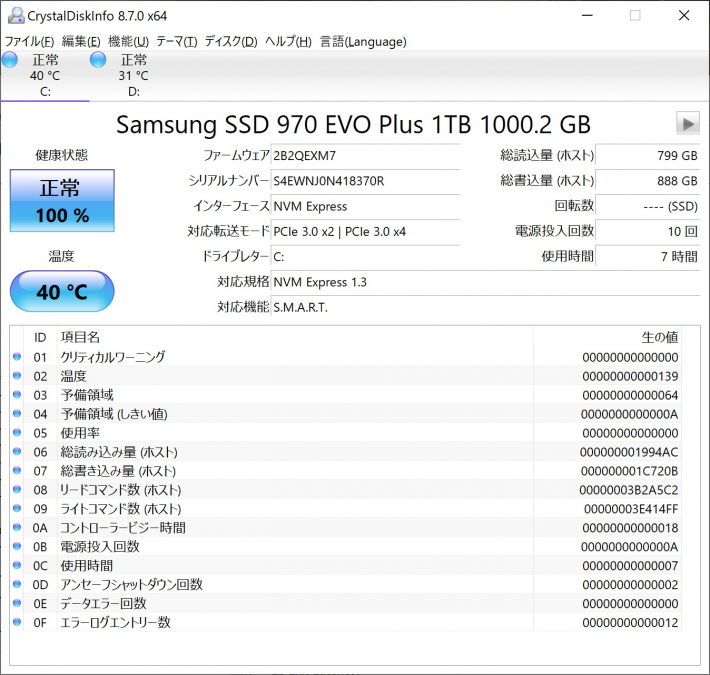ノートPCアップグレード
前回紹介したクリエーター向けノートPCは(何一つクリエートしていませんが、、、😰)十分快適に使えているので、早速アップグレードしてみました🌟
ただし。このパソコンは他社の製品とは比較にならないほど簡単に裏蓋が外せてメンテナンスが行えます・・・が、一本のネジにシールが貼ってあり、それを剥がすと保証対象外になるようですので、DIYでアップグレードを行う場合は自己責任となります。
今回は、メモリの増設(32GB→64GB)と、SSDの載せ替え(512GB→1TB)を行います。

使用部品
・NVMe M.2 SSD ・・・ Samsung 970 EVO Plus 1TB PCIe x2/x4 MZ-V7S1T0B/EC
・メモリ ・・・ aiutoセレクトメモリー AU-2XM471A4G43MB1-CTD(DDR4-2666 32GB×2枚組)
SSDアップグレード
SSDはSAMSUNG 970 EVO plusを使います。このSSDは速いけど下手したら80~90℃くらいは上がる爆熱野郎だけど大丈夫かな?と思いましたが、このノートはSSDスロットが二基あるからか、PCI-E x2接続になるようなので速度は出ませんが発熱問題は大丈夫そうです。
PCI ExpressのBus確認は下に書きます。
x4のBusが一個余っているように見えますが、CPUの仕様も以下のような感じですのでx2接続二基が限界なのかな?と思いました。
- PCI Express リビジョン3.0
- PCI Express 構成 1×4, 2×2, 1×2+2×1 and 4×1
- PCI Express レーンの最大数16
SSDクローン
元のSSD(512GB)から新しいSSD(1TB)に中身をコピーします・・・が、普通にコピーはできないので、私はEaseUS Todo Backupというソフトを使ってクローンを作りました。他にも同じような機能のソフトがありますのでお好みでどうぞ💁(このブログにはEaseUSのソフト使用例を残します。)
USB3.1のSSDケース
以前amazonで購入したケースを使いました。M.2カードにはSATA、NVMe、AHCIといった種類がありますが、今回は、NVMe/PCIe準拠のM.2 SSDになりますので、それに合ったケースを使用します。
このケースに新しいSSDを収め、USB経由でPC内のSSDの複製(クローン)を作成します。
クローン開始
ケースに入れた新しいSSDをUSBで繋いだら、クローン化ソフトを実行します。
PC内のSSDを選択して・・・
クローン先を指定しますが、その前にオプションで、SSDに最適化とします。
元が512GBで複製先が1TBと容量が大きくなるので、半分ほど使用されます。
今回はCドライブを大きくしたいので、空いている所もCドライブにしたいのですが、それは後から行います。
クローンの作成は一旦ここで終わりです。上のような使用状況であれば、クローン作成は10分程度で完了します。
SSD・メモリの換装
複製したSSDをパソコン本体に収めます。
分解
裏蓋を外すためネジを外していきますが、最後のネジは裏蓋ど真ん中のこのシールの丸印の辺りにあります。
これを破ったら、もう後には戻れません👹

とりゃ👾
手前がバッテリー、その上の真ん中にSSD、右にメモリがあります。SSDの上がCPUで右はGPUですね。
真ん中左はSSDの空きスロット、上にWi-Fiモジュール、アンテナはフロント二か所に伸びています。
SSDとメモリを取り外します。
SSDには板ガムみたいな放熱シートが貼られていました。片面実装のSSDなのでこれだけだとあまり効果的では無いように思えます。
組み立て
一旦板ガムみたいなのを新しいSSDに貼って組み立てます。
裏蓋を戻してネジを締めて終わります。まだ空きスロットに前のSSDは入れません。
新しいSSDで起動を確認し、パーティションを修正してから、前のSSDをフォーマットしてから再度分解して取り付けます。
パーティション修正
まず、Cドライブの左側にある回復用パーティションやUEFI用のパーティションを移動します。この作業はEaseUS Partition Masterというソフトで行いました。
サイズ調整/移動で、各パーティションを右端へ一つづつ移動します。
その後、Cドライブを拡げて一回再起動して完了です。
ベンチマーク
ここで一旦ベンチを取ってみました。
あ。やっぱり遅いですね。PCI-E x4接続なら、このSSDは3000~3500の値が出るはずです。PCI-E x2接続だから速度は半分、発熱量も半分といったところです。
SSDの接続状況(Bus確認)
組んだSSDがどのBUSに接続されているかは、HWiNFO64というフリーソフトで確認できます。
デスクトップとノートのマザーボード情報を比較すると・・・
デスクトップの方はPCI Expressのバージョン4.0、ノートパソコンの方はバージョン3.0です。
このノートパソコンには、PCI Express x1が4つ、PCI Express x2が2つ、PCI Express x4が2つ、PCI Express x16が1つあり、それらを組み合わせて使用していることがわかります。
続いてSSDの接続状況を確認します。
PCI Express x2 BusにSSDが接続されていることが確認できました。
SSDの冷却対策
せっかく分解したので、元のSSDを空いているスロットに戻しつつ、SSDの冷却対策をしていきます。
放熱ゴムの取り付け
今回は熱伝導率4.0W/m・Kの放熱ゴムを使用してみました。厚さ5mmだと半分の2.5mmに切ってちょうどいいくらいでした。
このシートはカッターの刃が通りやすく綺麗に切れて扱いやすかったです。
半分に割ったので、粘着面は片面のみです。
SSDと基盤の間に入れても熱源のコントローラーは表面にあるので、そちらも対策してみます。
裏のカバーに放熱用のシールが貼ってあったので、それと接触するようSSDの表面にも放熱ゴムをつけてみました。
復旧して完了です。増量したCドライブと、新しくDドライブができました。
ベンチ結果
新しい環境でベンチを回しておきます。
ベンチ結果(SSD)
C,Dドライブのベンチを取りました。
970の方が若干良さそうですが、x2接続なので大きな差はありません。
ベンチ結果(Pass Mark)
メモリも64GBに増量したので、Pass Markを実行しておきました。
CPUは平均的な位置にいますね。このCPUをオーバークロックできるマザーが無いからですかね。
2Dは平均的な位置には居ますが最大値との差が大きいですね。ディスプレイが4Kだからかも知れないですね。
3Dは普通ですね。
MAX-Qの薄型省電力・低クロックバージョンのGPUだから仕方ないかな。
メモリはハイエンドクラスでした🙌
ディスク(SSD)はハイエンドでした😆
トップグループはPCI-E x4接続のノートのスコアだと思います。
海外勢は何としてもx4接続したいようです・・・😅
ベンチ前後の温度変化
SSDベンチ後にPassMarkを通し、CPUに近く温度が上がりやすかったCドライブ側は最大48℃という結果でした。
(はんぺん仕込む前の温度撮るの忘れてました😩)
x2接続で、ノートPCクーラーも併用しているので温度はもう少し下げたいな・・・といった所です😑
こちらのソフトの方が、温度表示は正確な気がするので、また重い作業をするときにmin/maxを測りつつ冷却方法を検討してみたいと思います。
ベンチ中のCPU周りの温度を筐体温度本体の温度計測は放射温度計で測ってみました。
室温26.5℃で、最大41.2℃(;’∀’)
CPUもGPUもフル稼働だと結構熱くなるので、その後の復帰を早くするためにもノートパソコン用のクーラーはあった方が良さそうです。
M.2 NVMe SSDの交換時期
イマドキの3D NANDフラッシュについては、個人的には3年くらいで交換したほうが良いかな・・・とか思っていますが、実際は3年も経つと性能が倍ほどアップした主要パーツのCPUやらグラボが世に出ているのでSSDの寿命を待つこと無く新機種に乗り換えているのが現実ですかね(;’∀’)
ヘルスチェックはCrystalDiskInfoというフリーソフトが情報量も多くて見やすいで判断基準としてお勧めです。
こうやって可視化してみたときに、80℃という数字は見たくないんですね。
これホンマに大丈夫なん?壊れんか?・・・と気になるし、冷却方法を見直した方がいいんじゃないか?と気に病む結果となるのは厳しいですね。
最後に
あれやこれやと弄ってるうちに、メインのデスクトップより(全然クリエートな事をしていない)サイドテーブルのノートパソコンの方がお高くついてしまいました😅出張のために・・・とノート環境弄りを始めましたが、この事態が収らないと動くに動けずで困っております😥早く収束しますように・・・
今はノート用のスピーカーをGENELEC 8010APにしてメインのデスクトップで仕事をしながらノートパソコンで音楽を聴いています。
8010Aのスタンドは二種類あって、平たいL型の省スペースタイプ(Genelec 8010-320)と、文鎮のような重い土台に厚い防振ゴムが付いたタイプ(Genelec 8000-406)にプレート(Genelec 8010-408)を組み合わせるがあり、見た目重視で文鎮を選びましたが、低音の再生がかなり良くなったので、こちらを選んで良かったと思いました。
ノートについては、CPU交換ができるわけでもないので、これで一旦完了として、次回は久しぶりにゲーム用の方でも見てみますか・・・(つづく)