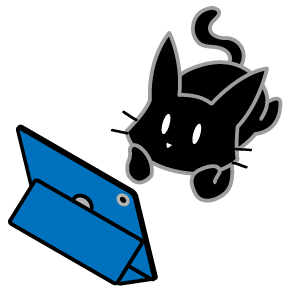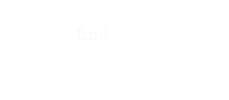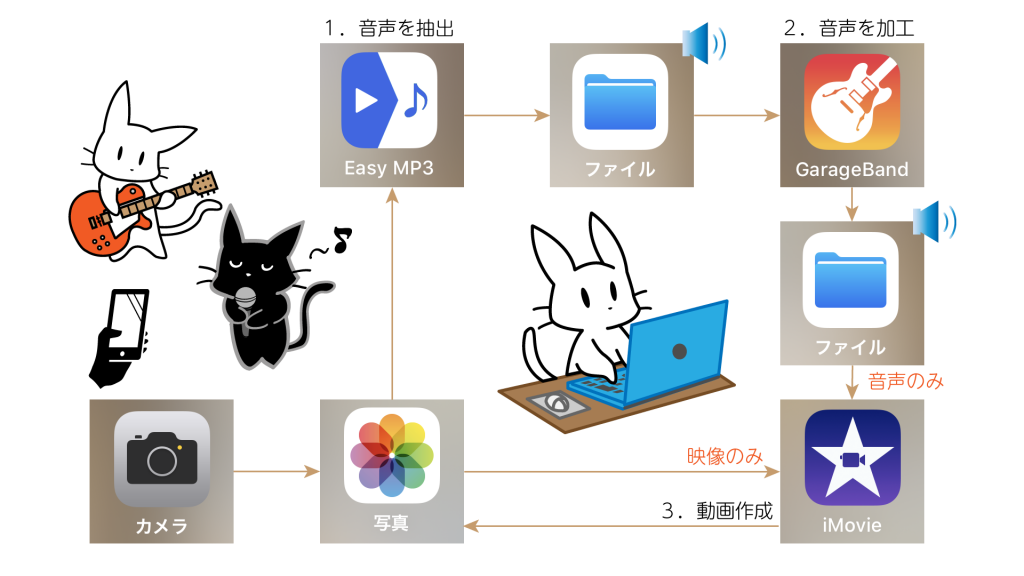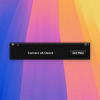スマホのカメラ動画の音声をいい感じにするには?
iPhoneやiPadで撮ったビデオの音声にちょっと手を入れる方法を試してみました。
こんな流れで動画の音声にエフェクトを掛けていい感じにしていきます。
※上の流れ図をクリックで元サイズの画像がダウンロードできます。
手順は以下の通りになります。アプリとアプリの間は、iOS標準の「ファイル」アプリで受け渡します。
- iPhone(又はiPad)で撮ったカメラロールにある動画から音声を抽出して「ファイル」へ。
- GaregeBandで抽出した音声を加工して「ファイル」へ。
- 元の動画と「ファイル」にある加工済音声を使い音声を差し替えた動画をiMovieで作成する。
各工程で使用するアプリの画面でポイントとなる箇所にオレンジの枠を付けています。
1.音声を抽出
まずは動画から音声を抽出します。
① 使用したアプリ
AppleStoreで「Easy MP3 Converter – MP3抽出」というアプリをダウンロードして使用しました。このアプリは音声抽出の時間がかなり速いのでお勧めです。
無料アプリなのですが、私のiPhone XSでは広告ループから抜け出すことが出来なかったのでAD(広告)解除だけ行いました。(iPhone X系の変形液晶では広告を消すXボタンがフレームの外にはみ出してるのかなーと感じました。)
2020.11.26追記
現在のバージョン(3.4.0)で同様の不具合があるか確認ができないため取消しておきます。また、本投稿で紹介させて頂いておりますスクリーンキャプチャ―は投稿当時のバージョン(V2.25辺り)になります。それ以降のUI変更などは反映されておりませんのでご了承ください。
簡単にこのアプリを使用して動画から音声を抽出方法をメモしておきます。このアプリで音声データの編集なども可能ですが、今回はGarageBandで行うため、編集機能は使用していません。
② カメラロールから動画を選択してアプリに取り込む。
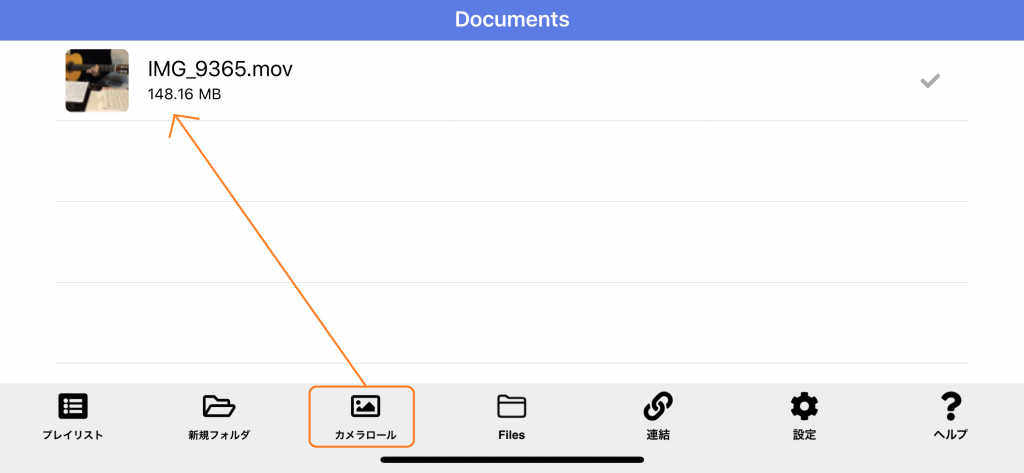
③ 動画から音声を抽出し音声形式に変換する。
AACも試してみましたが、このアプリで変換したAACではGarageBandに取り込めなかったため、MP3又はWAVをお勧めします。
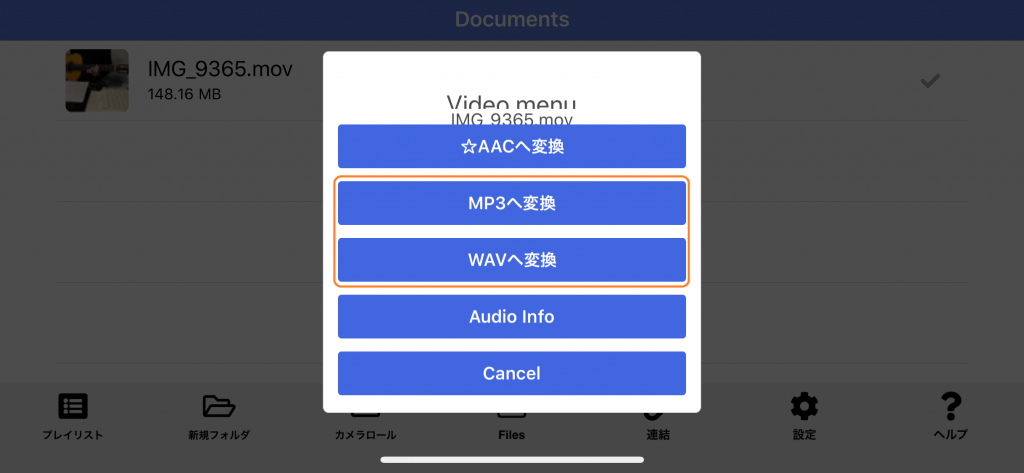
音声抽出されるとファイルが増えます。
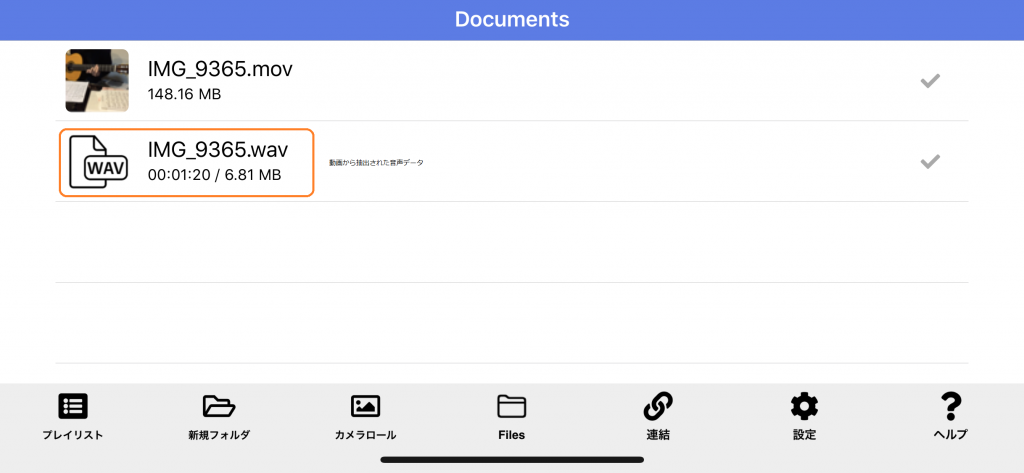
④ 音声ファイルを保存する。
アプリ内に変換された音声データを、他のアプリから参照できるよう、iOS純正の「ファイル」アプリに保存します。
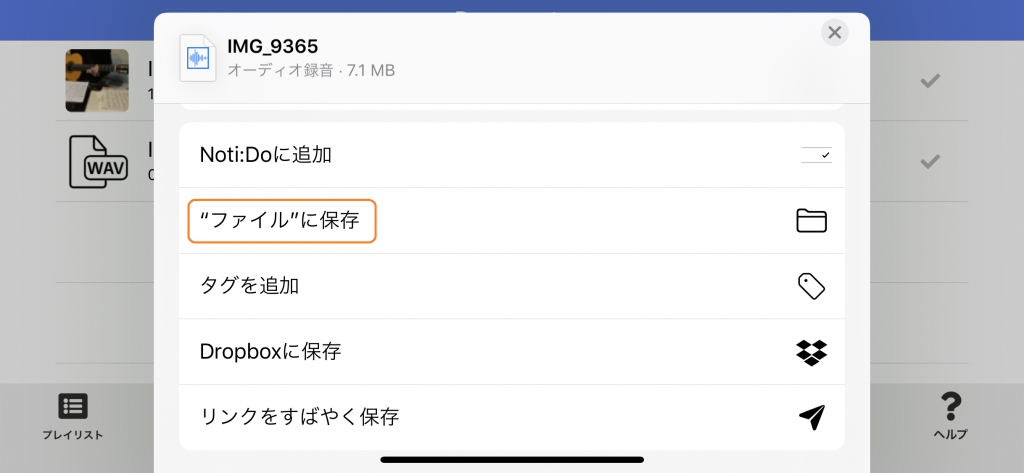
2.音声を加工
抽出した音声データをGarageBandでいい感じに加工します。
① 音声データの取り込み
GarageBandのループから、純正のファイルアプリを経由して音声データを取り込みます。
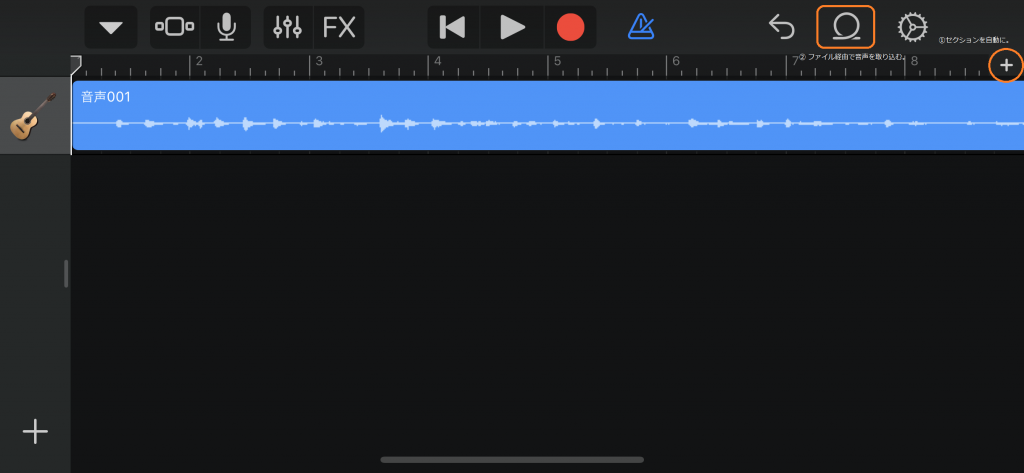
ファイルタブより、“ファイル"から項目をブラウズで音声データを指示すると、GaregeBandの方に名前が上がります。GarageBandで使用できないファイルの場合はグレーアウトして使えません。
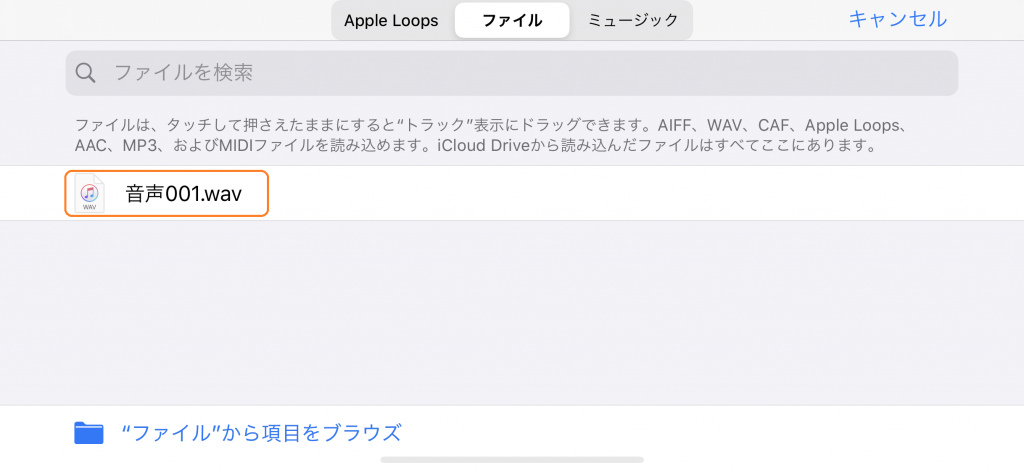
取り込み時の注意
普通にループから取り込むと途中(デフォルトの8小節分)までしか取り込まれません。
ソングセクションのセクションAを「自動」とすることで全て取り込めます。
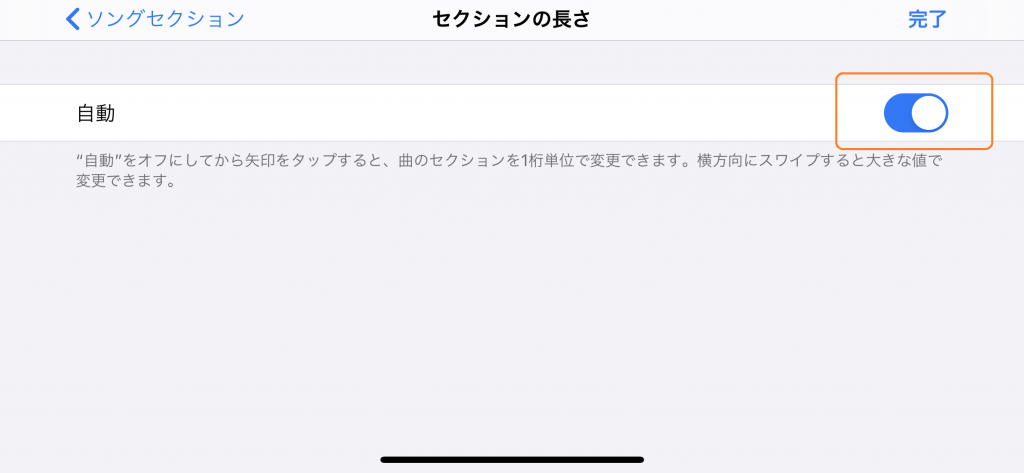
② いい感じにする。
GarageBandのエフェクターでいい感じにします。標準ではトラックに、ノイズゲート、コンプレッサー、エフェクトEQ、トラックリバーブ、ビジュアルイコライザー、マスターにエコーとリバーブが設定されていますが自由に変更ができます。また課金アイテムでプラグインを追加することもできます。
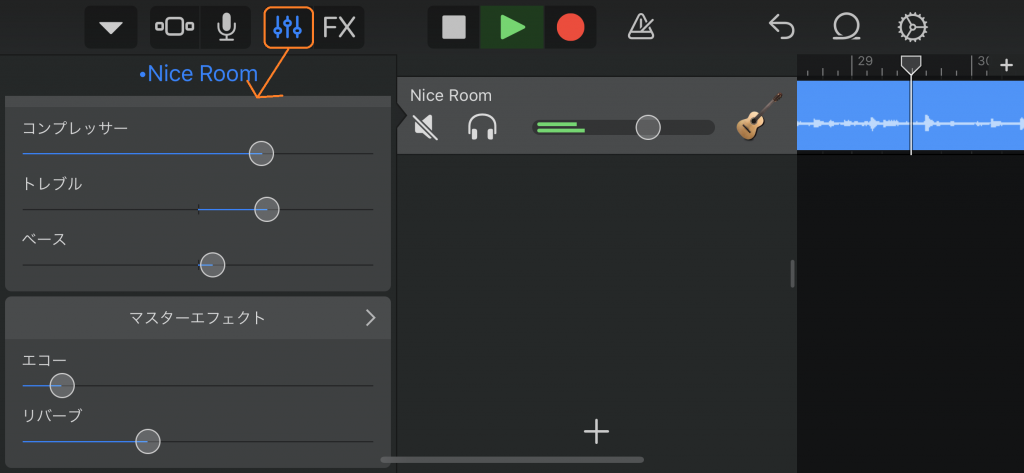
③ 音声を書き出す。
いい感じになったら、音声を書き出します。My Songsからトップに戻り、右上の選択から書き出すプロジェクトを選択し、左下の矢印で音質を指定して書き出しします。
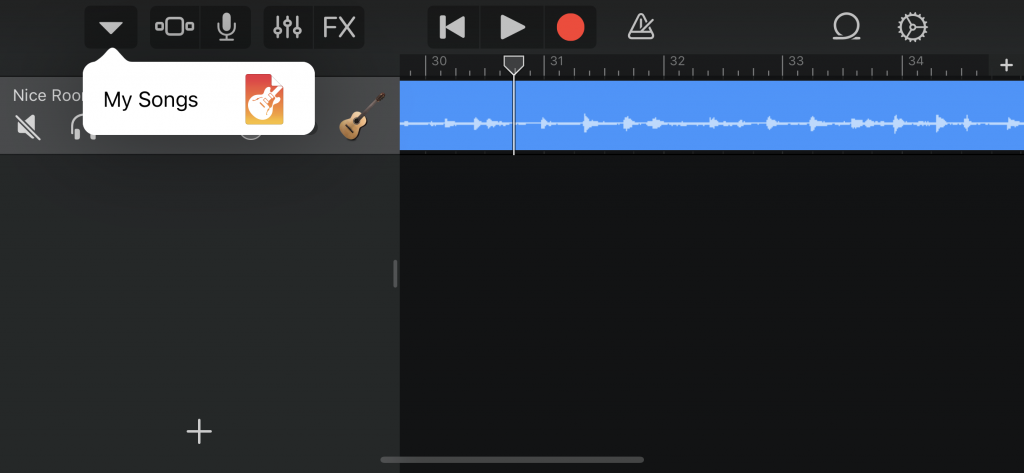
選択→書き出すプロジェクトをチェック→左下の↑ボタン。
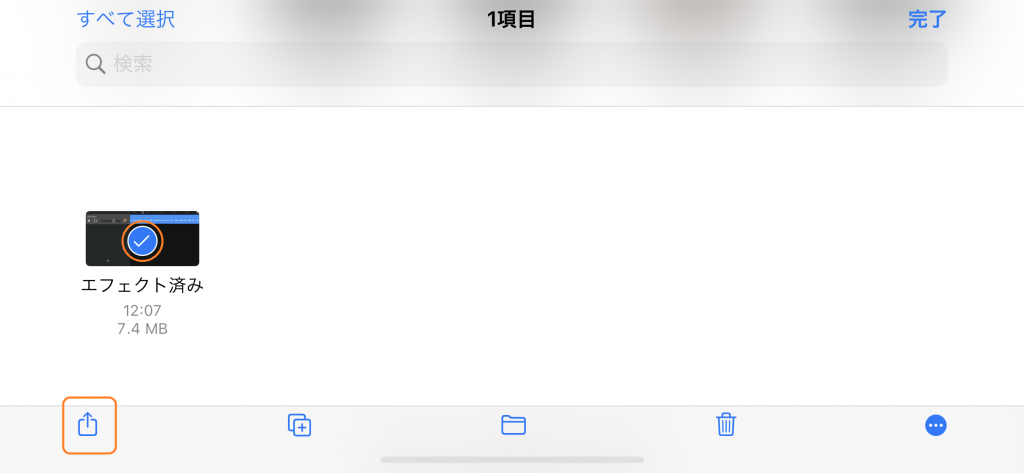
曲を選択
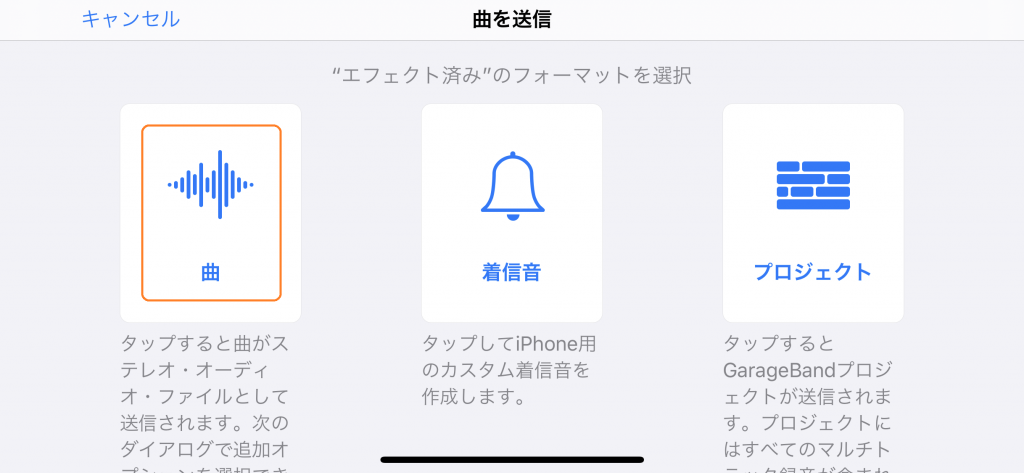
Youtube側で最低画質(144p)で再生されても音声がopus(251)で再生されるので、高音質でOKです。
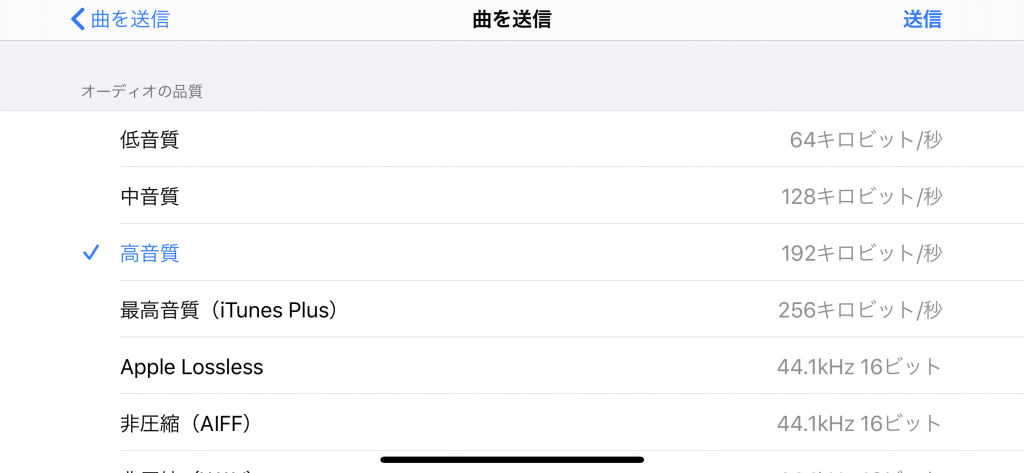
最初は、次の方法で開く…
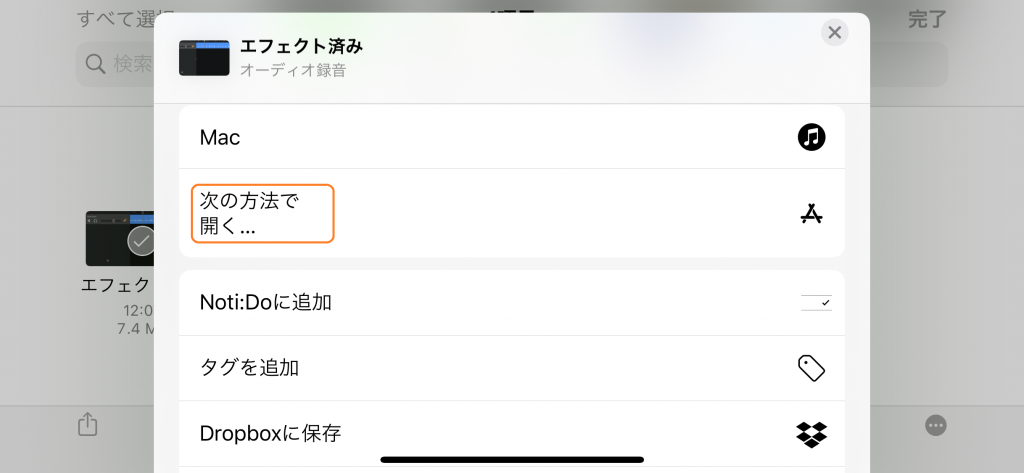
次に"ファイル"に保存
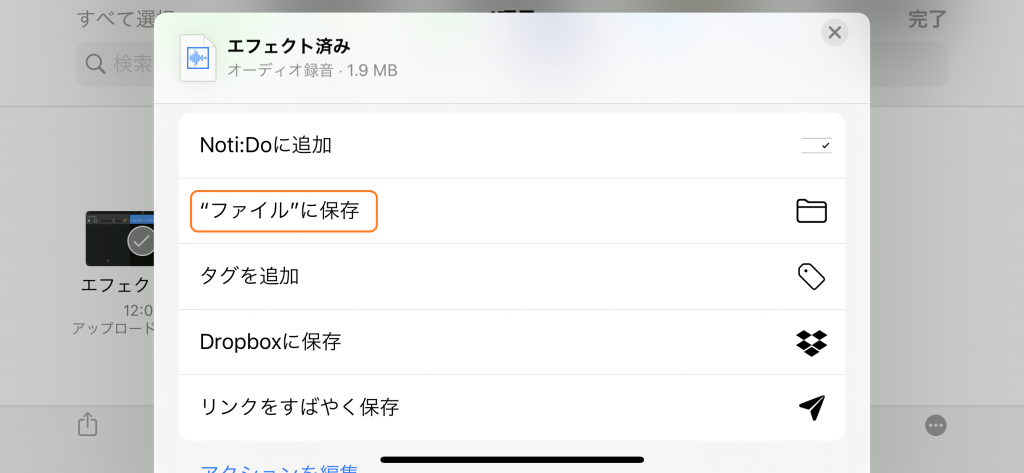
保存先を選択
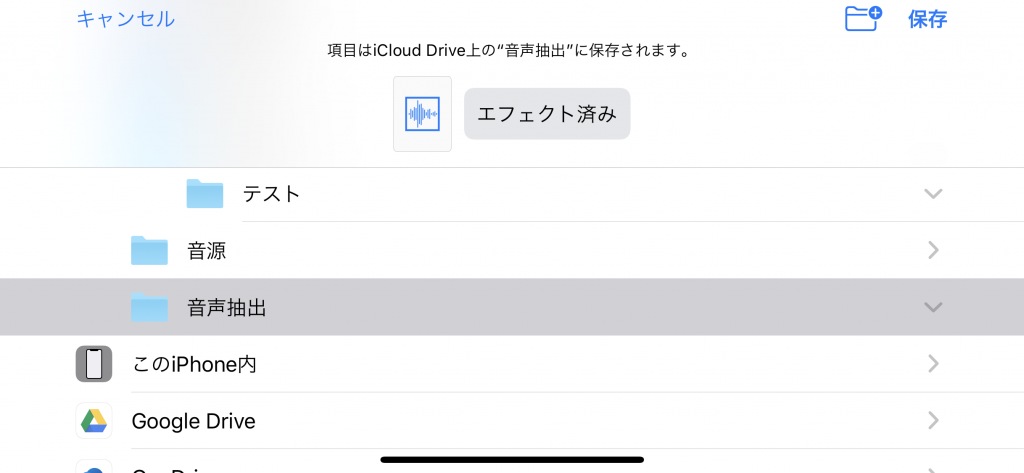
3.動画作成
ここまでで、差し替える音声データが作成できたので、iMovieで元の動画(音声入り)と、GarageBandで加工した音声を結合します。
本来はここで動画に文字を入れたりして作品としますが、今回は割愛します。
① 元動画を読み込む
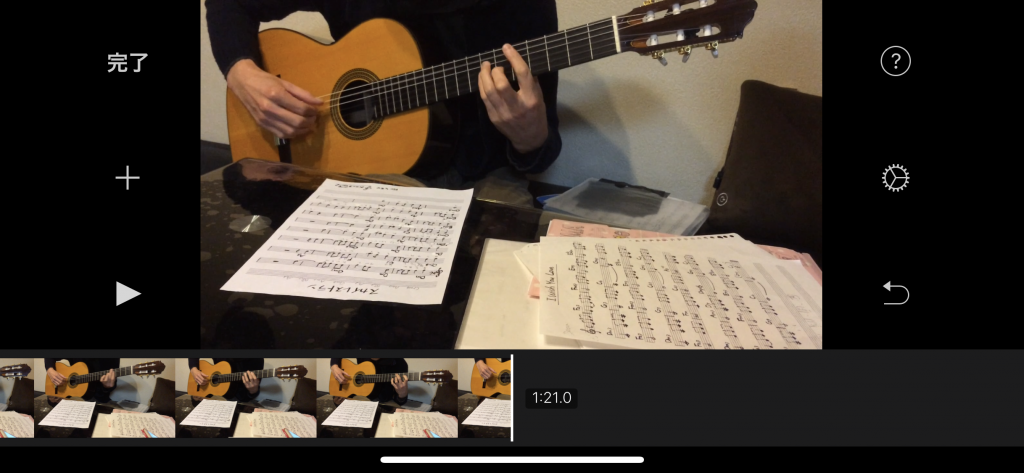
② 加工済の音声データを読み込む
動画の先頭に抽出加工済の音声データを追加します。
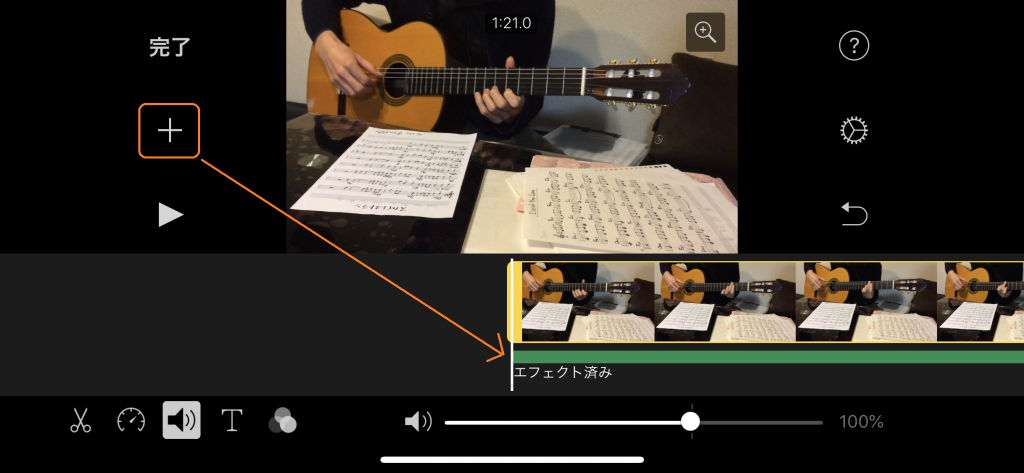
エフェクト済の音声データをファイルから読み込みます。
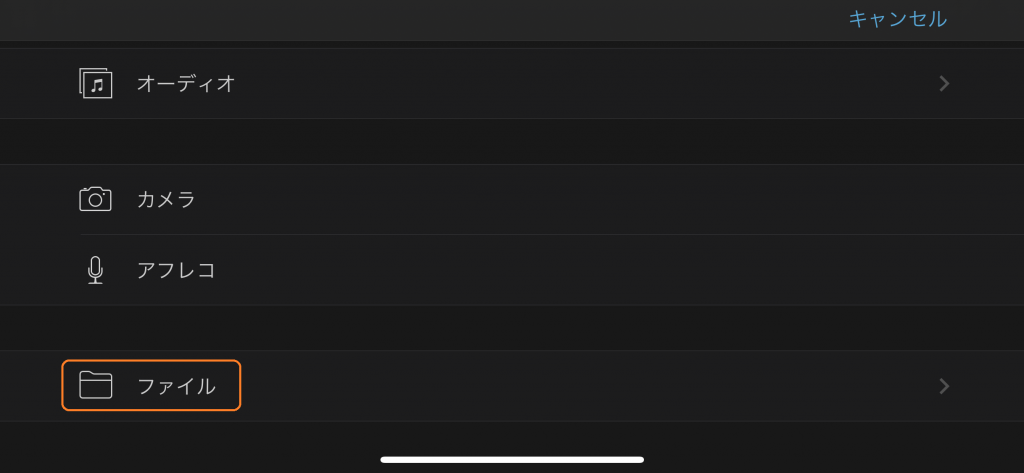
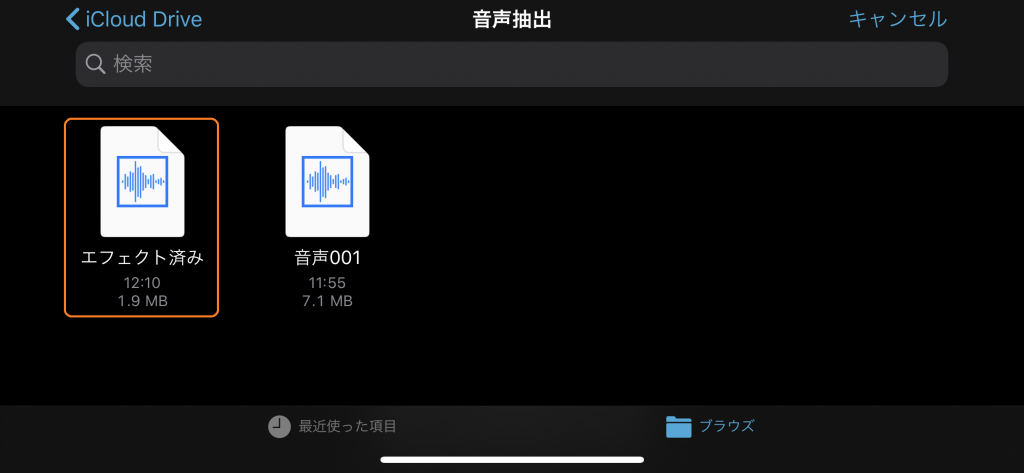
③ 元動画の音声を消す
この時点では、音声データが二つの音声データ(元の動画に入っている音声と抽出してエフェクトを掛けた音声)が存在するため、元の動画をタップして、ボリュームをゼロ(ミュート)にします。
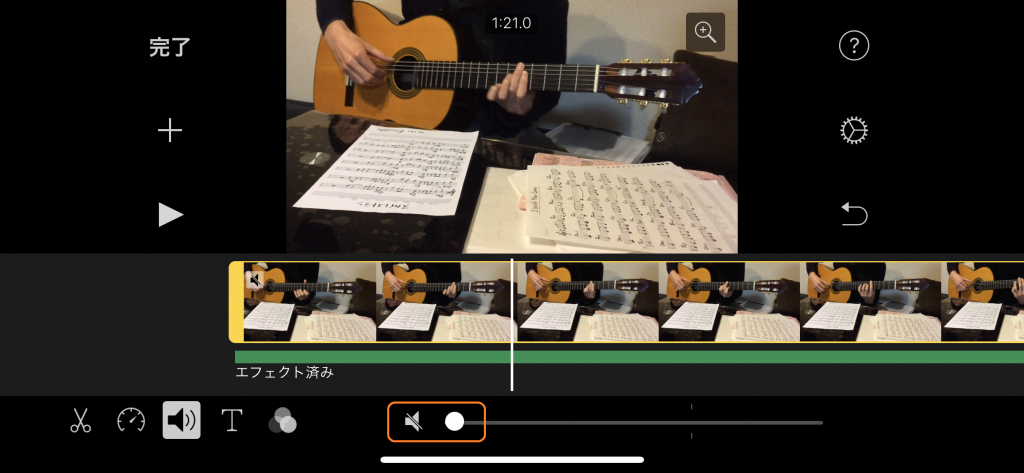
ここでエフェクト済み音声データの音量を変更することも可能です。一度限定公開でYoutubeにアップロードして、パソコンのYoutube(スマホは不可です)で、全体公開する前に、一度「詳細統計情報」を表示(動画上で右クリック)して、音量が小さすぎるようであれば少し増やしても良いかも知れません。
今回の加工後動画は、-4.0dBです。こちらを0.0dBに近づけると投稿者の想定しているボリュームとそれを観る人が設定するボリューム設定値は、ほぼ同じになると思っています。
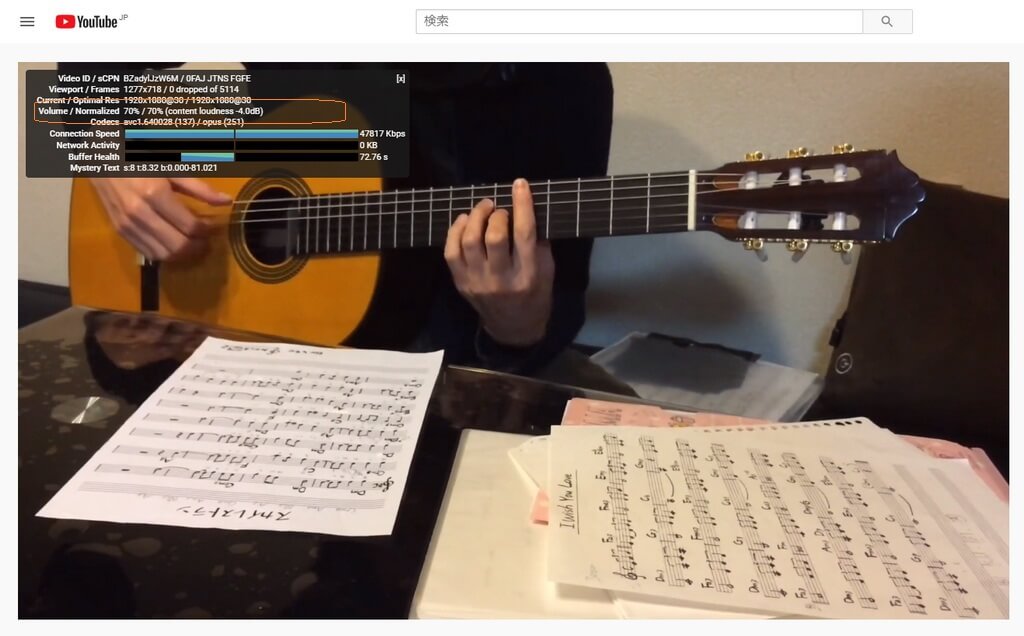
④ カメラロールにレンダリング
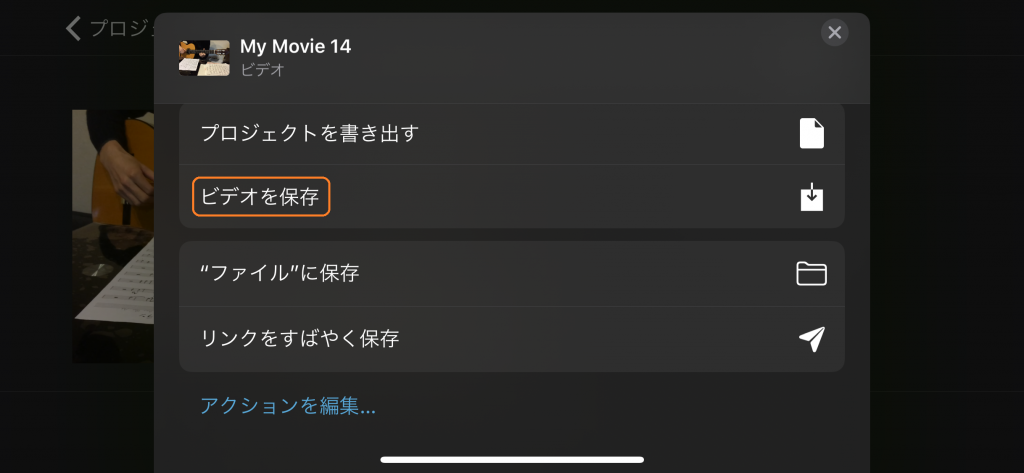
スマホのカメラは優秀ですので、ネットが重くてアップロードできない場合以外は、HD – 1080pを選びましょう。
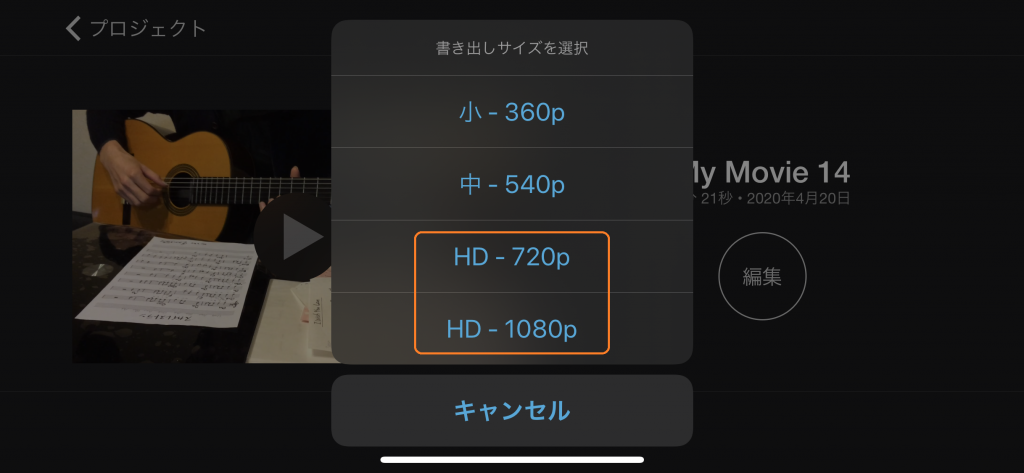
4.完成
以前、仲山涼太さんにスカイレストランの譜面を渡して即興で伴奏を弾いていただき、みかくまが歌った動画がカメラロールにあったので使ってみました。
加工前後の動画を、iPhoneからYoutubeにアップしてみました。
加工前の動画
スカイレストラン
・うた みかくま ・伴奏 仲山涼太
加工後の動画
iPhoneのGarageBandで、コンプレッサー、イコライザー、エコー、リバーブの効果を掛けて、音量を2dBほど上げています。効果が判りやすいようちょっと強めに掛けてます。
GarageBandでひと手間加え、音声を加工をすることで得られる一番のメリットは、モノラル音声がステレオ音声になるという点だと思います。
出だしでヴォーカルが鼻すすってるからギターもちょっとヨレてしまいましたが、仲山さんは何事においても常に目標を掲げ、行動に繋げていく漢気のある素晴らしいギタリストです。
5.さいごに
今回の動画はiPhone6sの内臓マイクで録音したモノラル音声(iPhone11以降はステレオ録音も可能です)を使用していますが、スマホの純正マイクはビデオ撮影などに使うと、マイクの感度が上がり要らない音を拾ってしまいます。ノイズが多い音に対してエフェクトが掛かるためノイズも倍増してしまいます。
音源が広範囲にあるライブ動画を録音するのではなく、歌やギターのように録音する音源が一か所にある場合はスマホに直接取り付けられるマイク又は、スマホに対応しているオーディオインターフェイスを使って、いつも使っているマイクで音の入口を確保してあげる方が良いかなーと思います。
iOS(ライトニング端子)向けのマイクを使う・・・ZOOM iQ7

オーディオインターフェイスを使用して本格的なマイクを使う・・・ZOOM U-22