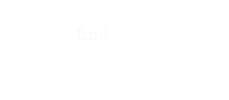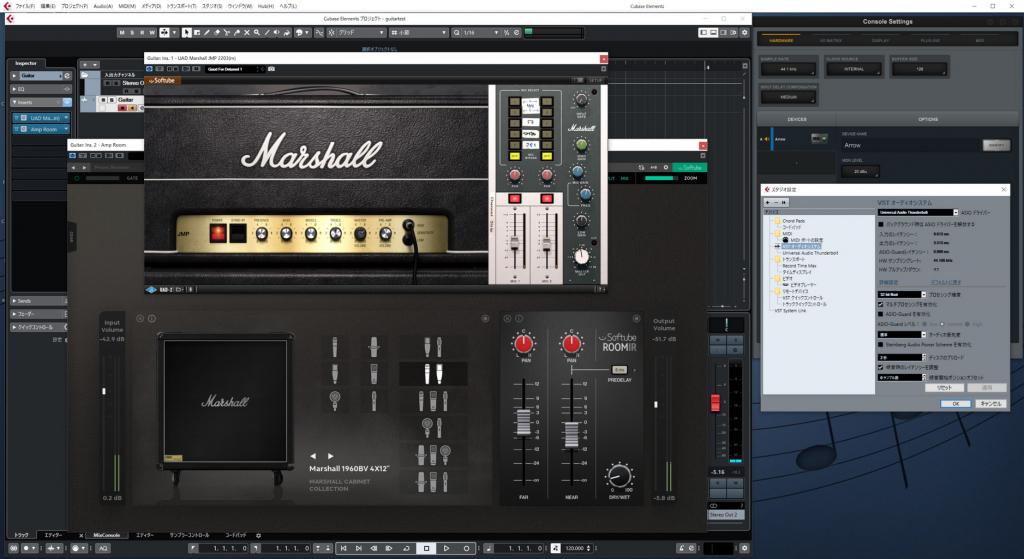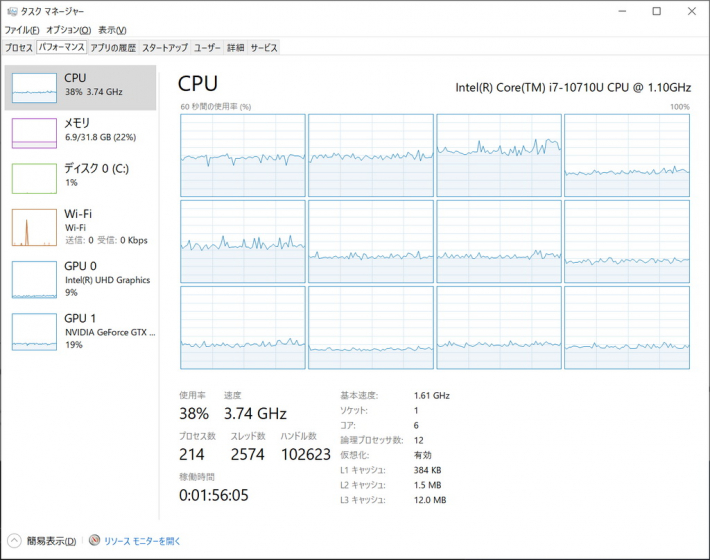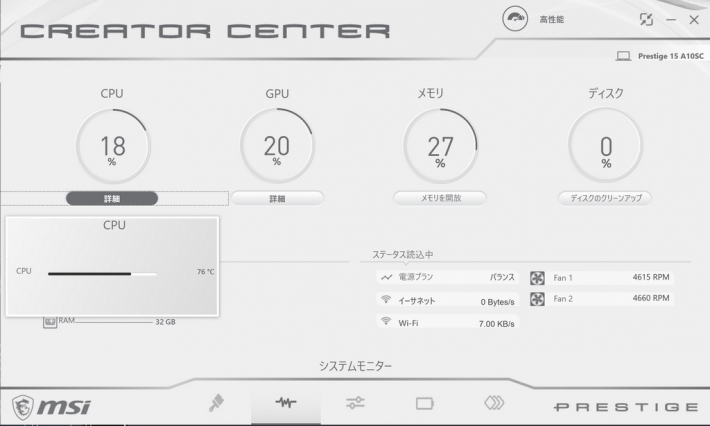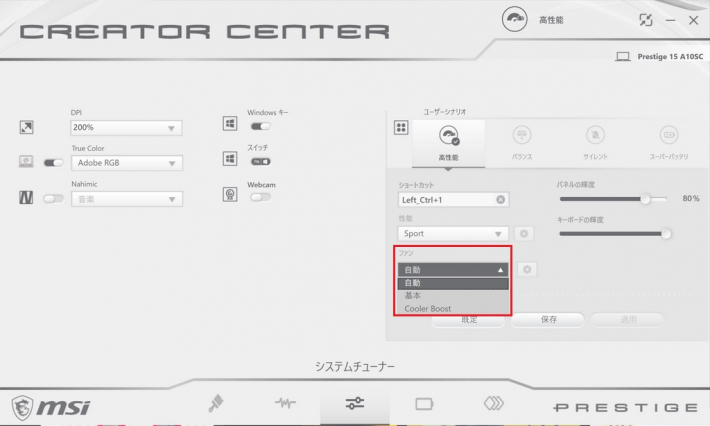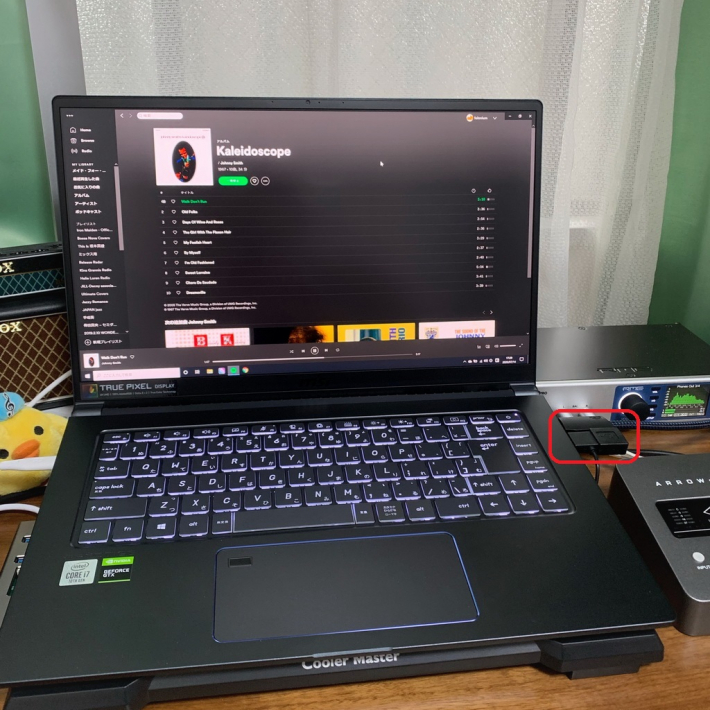クリエーター向けノートPC
クリエーター向けのノートパソコンを新調しました。
…と言ってもシステムエンジニアとして、かなり長く仕事をしていますが、仕事ではクリエーター向けの機能には縁も無く、Windowsのノートパソコンといえば最初はDellのXPS 13から始まって、直近はASUSのZenBook 13 UX331UALと、薄型軽量ノートパソコンを選んで使ってきました。ZenBook 13はスペックこそ第8世代Core i5/メモリ 8GB/SATA3 SSD 512GBといった、ごく普通のノートパソコンでしたが、985gという圧倒的な軽さは持ち運びにとても便利でした。
今回そのパソコンを譲ることになったため、ギリギリ持ち運べてコスパの良いクリエーター向けのノートパソコンというのを選んでみました。
MSI Prestige 15
今回購入したのはマザーボードやグラフィックカードなど、どちらかと言うとゲーマー向けの製品が有名なMicro-Star International Co.Ltd(MSI/エムエスアイ)の製品です。オンラインショップでも購入できますが、今回はarkさんでカスタマイズ無しのモデルを購入しました。

以下のような構成です。同じようなスペックの他社製品も色々検討しましたが、「拡張性」と「軽さ」と「丁度いい感」でこちらを選びました。
一番迷った機種は、GIGABYTEのAERO 15S OLED KB-8JP5130SPというモデルです。CPUがCore™ i7-10875Hで、GPUがGeForce RTX™ 2060 6GB辺りで性能的にはPrestige 15を遥かに上回りますが、15インチのノートで2kgは重いのと、15インチ(狹額縁で本体サイズは14インチクラス)で10キーが付いているノートは好きでは無い(デスクトップ機でもREALFORCEの10キー無しを長年使っていて10キーに恩恵を感じた事はない)という個人的な理由でこちらに決めました。
| 型番 | Prestige-15-A10SC-025JP |
| OS | Microsoft Windows10 Pro 64bit |
| CPU | Intel® Core™ i7-10710U (Base 1.1GHz / Turbo 4.7GHz / 6コア12スレッド) |
| グラフィックス | NVIDIA® GeForce® GTX™1650 Max-Q 4GB |
| メモリー(最大64GB) | 32GB(16GBx2) – SAMSUNG製 DDR4-2666 SO-DIMM |
| システムストレージ(SATA・PCIeコンボスロット) | 512GB – SAMSUNG製 M.2 NVMe |
| サブストレージ 1 (PCIe NVMe 専用スロット) | 空き |
| I/Oポート | USB3.2 Gen2 Type-C(Thunderbolt 3、USB PD対応)×2 USB3.2 Gen2 Type-A ×2 HDMI ×1 ヘッドホン出力 / マイク入力 コンボジャック ×1 |
| ディスプレイ | 15.6インチ 3840×2160 超高精細4Kディスプレイ |
| 本体重量 | 1.6kg |
| 電源(USB Type-Cタイプ) | 90W ACアダプター |
本体を触ってみた感想
2019年11月発売のモデルですので、詳細やレビューは結構出揃っていると思いますので、気になる方は検索してみてください。
こちらでは私個人的な目線で感じたことを・・・
- ディスプレイがめっちゃ綺麗!
ノートPCで一番残念な気持ちになるのは液晶がヘボい時ですが、これは綺麗です。4K動画も綺麗です。 - ACアダプターがデカい。
90W仕様なので仕方ないのですが、これは持ち運びには向かない。 - でも、RAVPOWERのRP-PC128(90W)が使える。
(純正ではないので自己責任で) - USB-C(Thunderbolt3/USB PD)が2ポートある。
1ポートは電力供給に使うので実質使えるのは1ポート。 - USB-A(USB3.2)が2ポートある。
やはりWindowsにはUSB-A欲しいです。ただのUSB-Cは要らない。 - SD(microSDXC対応)スロット付き。
地味に嬉しかったです。512GBも刺しておけば結構使えるかも。 - 拡張性が高い。
メモリは最大64GB、M.2 NVMeが2枚、SD付きならかなり拡張できそうです。(購入時のカスタマイズ以外は自己責任) - タッチパッドがスベスベで反応がいい。
- 指紋認証の精度が高い。
- このスペックで1.6kgは軽い!
やはり一番のポイントは軽いことに尽きます。
本体右側にさりげなくmicro SDカードリーダーがついてます。
ただ、持ち運びの際に引っ掛ける可能性が高いので、出っ張るのはやめてほしかった・・・。
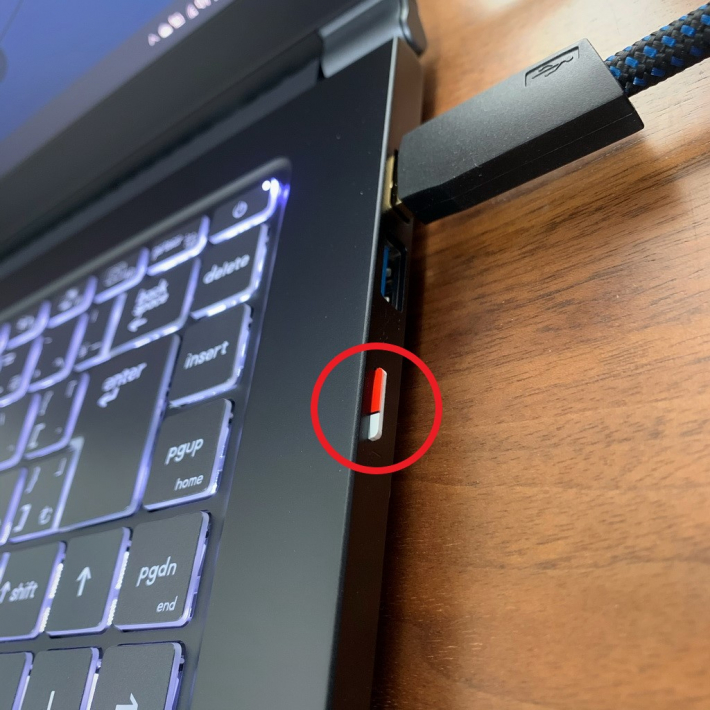
USB Type-C変換アダプタ(有線LAN、カードリーダー、USBハブ)もついてます。

ケーブル側にはmicro USB Type-B、何故か裏にMSIロゴ。

モバイル用途で必要となるものは一式揃っている感じです。
画面サイズ
15インチのノートパソコンの4K(3,840×2,160)は、通常の使用では200%(2倍)あたりが使いやすい感じです。
UADのコンソールを200%で表示すると・・・

パツパツになります。
100%で表示すると、かなり広くなりますが、文字もかなり小さくなるので厳しいですね。

Dawは150%くらいで使うといいかな。と思いました。
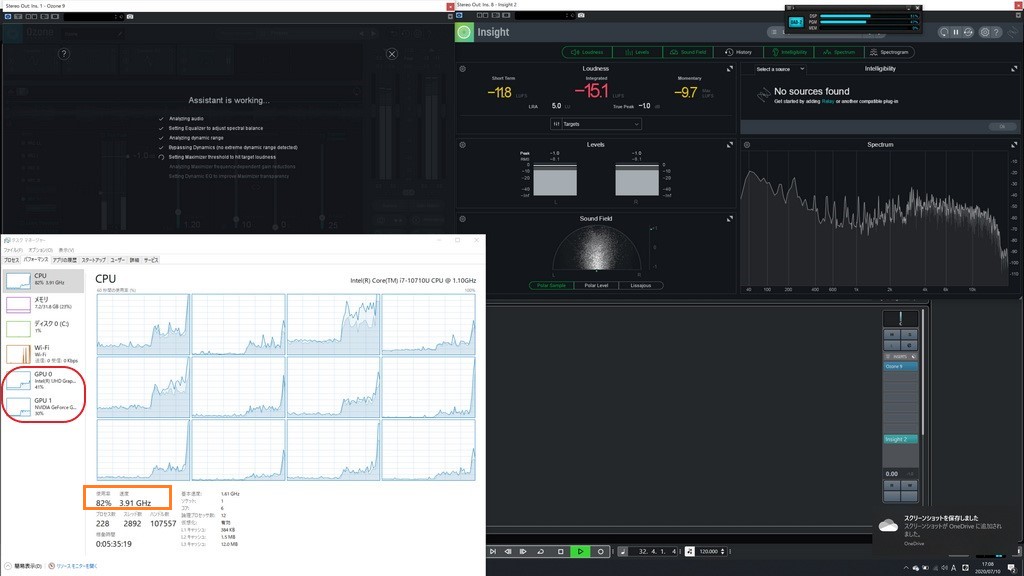
最近のDawはオンボード以外にグラボ装備が必須です。(使われます)
Ozone 9のMaster Assistantを掛けたらファンが全速になりました。
構成について
CPU-ID
CPUはカタログ通りの第10世代インテル® Core™ i7-10710Uでした。
14nmプロセスのSkylakeマイクロアーキテクチャの派生版でComet Lakeという名前ですがCPU-ZではSkylakeと表示されます。2020年7月時点で一番新しいものは10nmプロセスルールのIce Lakeというものですので、これが最後のSkylake世代CPUかと思います。

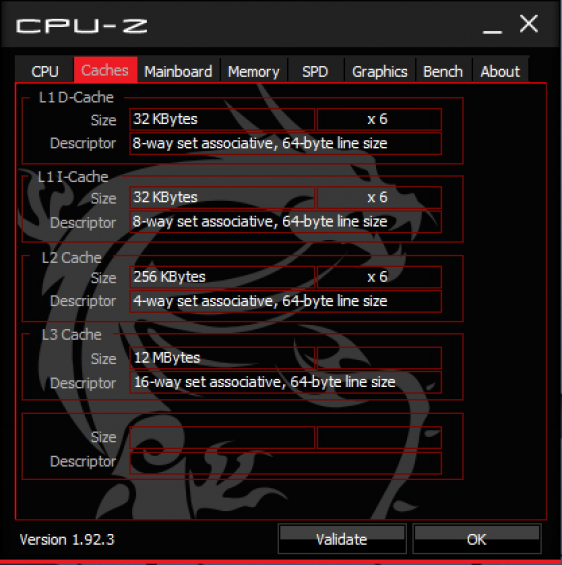

マザーボードはMSI製MS-16S3というもののようです。
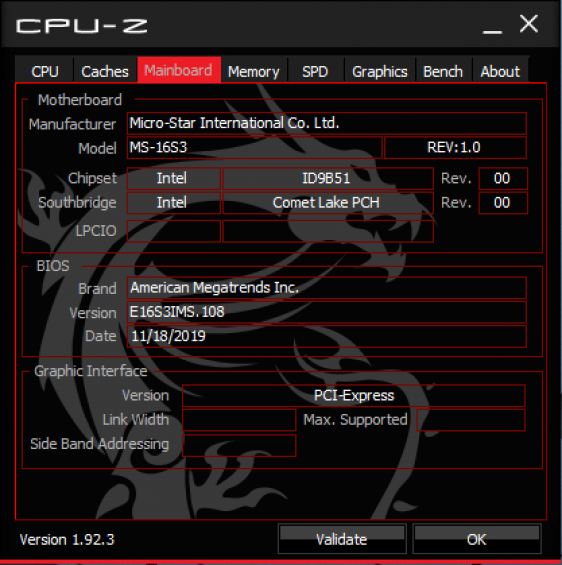
メモリはSamsung製のようですね。

構成(Speccy)
ストレージ(SSD)もSamsung製のようです。
グラフィックもGeForce GTX1650 Max-Q Design 4GBが載ってますね。
Max-Q Designは通常版よりも小型で薄いグラフィックボードで、性能的には無印より落ちますが、静音性と省電力、そしてノート本体の厚さが薄くなります。
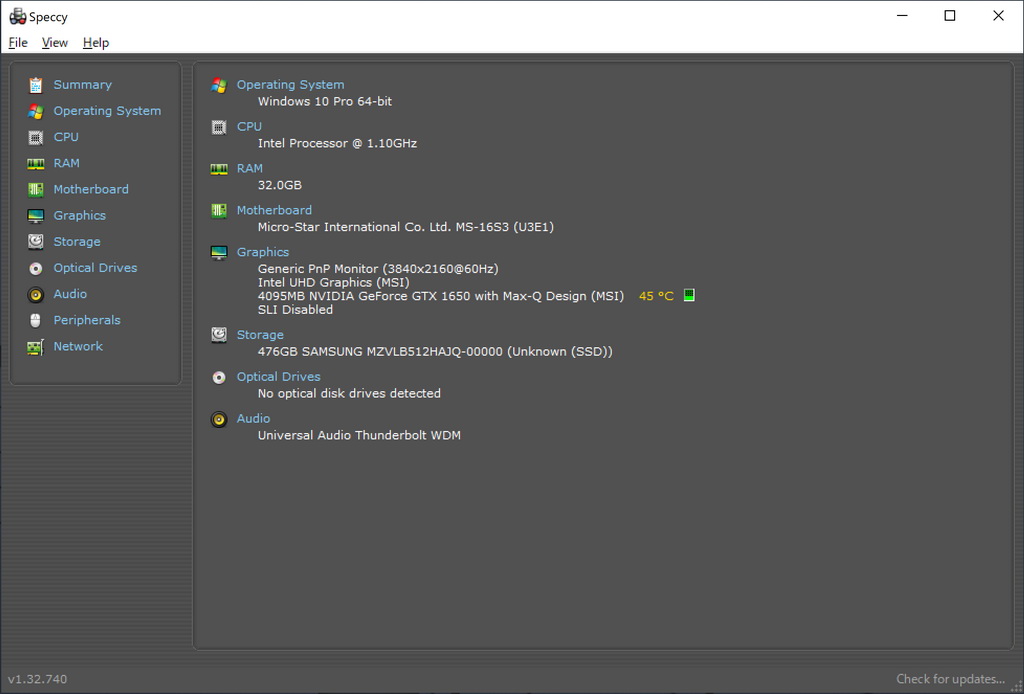
ストレージチェック
Read/Writeはソコソコですね。
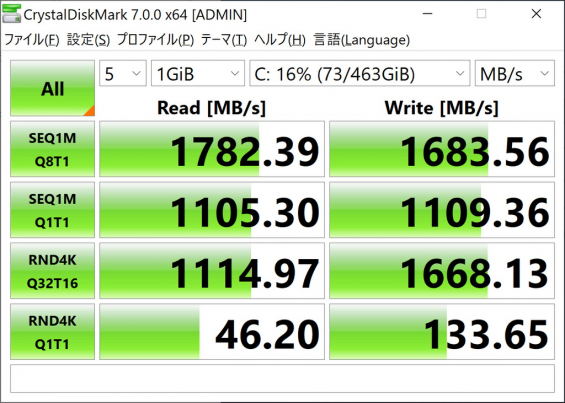
電源について
USB PD対応のアダプターは色々な種類が出始めてきたと思いますが、"GaN(窒化ガリウム)"という素材を使用して本体が小型化されているのが特徴らしいです。稼働時は純正アダプター(シリコン(Si)?)と同じく熱を持ちますが、気になるほどの熱さでは無いです。
左:RAVPOWER、右:純正ACアダプター

さすがにモバイル用途にこの差は大きすぎる。。。
最近のノート(2070とか2080辺りを積んでいるもの)で120Wクラスのアダプターが付いているのを見かけましたが、それならデスクトップの方がいいのでは??と思いました。
RAVPOWERから以下のような仕様の連絡がありました。
①本製品のスマート電力配分について
A: 単ポート使用の場合:
付属品のケーブルまたはE-Marker内蔵のケーブルをご利用すると、単ポート最大出力90Wとなります。
B: 2ポート同時使用の場合:
充電デバイスがノートPC+タブレット/スマートフォンの場合、出力は60W+30Wとなります。
充電デバイスがノートPC+ノートPCの場合、出力は45W+45Wとなります。
充電デバイスがノートPC+ipad(2017/2018/2019年バーション)の場合、出力は45W+30Wとなります。
②C to Lightningケーブルを充電ポートに接続している時
(充電は行わず物理的に接続している場合も)自動的に検知し、ノートPC充電の出力は60Wとなります。
2つあるポートのうち1つのみを使用すること。
ベンチマーク
デスクトップパソコンでは無いのでベンチ結果がめちゃくちゃ高いはずもないので、少し違う観点で確認します。
それは、、、
電力供給が純正アダプターでも、RAVPOWERでも同等の結果が得られること。
なんか、60Wのではアカンというレビューを見かけたので、じゃ90Wならどうなの?ってところです。
CINE-BENCH
純正ACアダプターを使用 2596pts
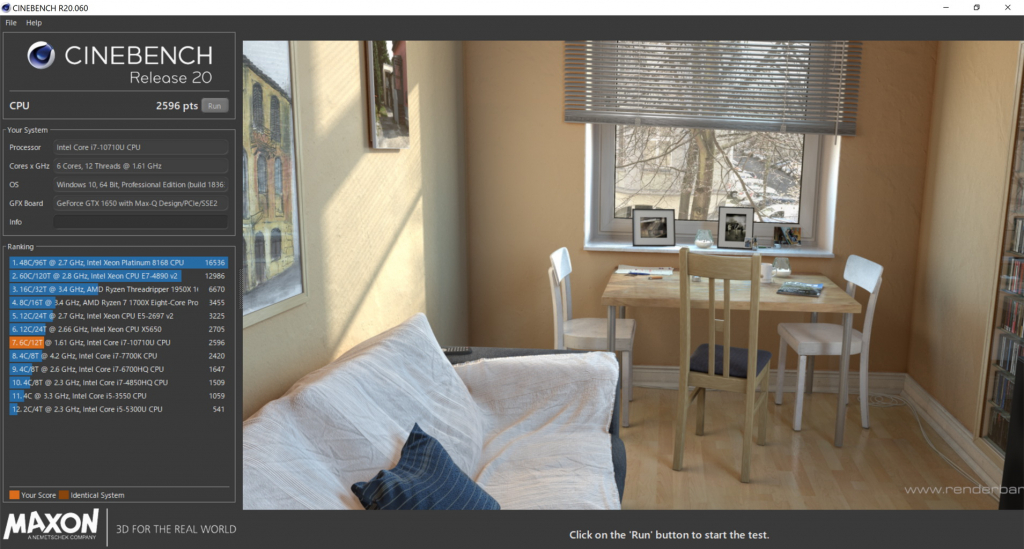
RAVPOWERを使用 2634pts
テスト中のCPU速度。マルチコアのテストでは3.40GHzに張り付きです。これはマルチコア使用時の天井値です。
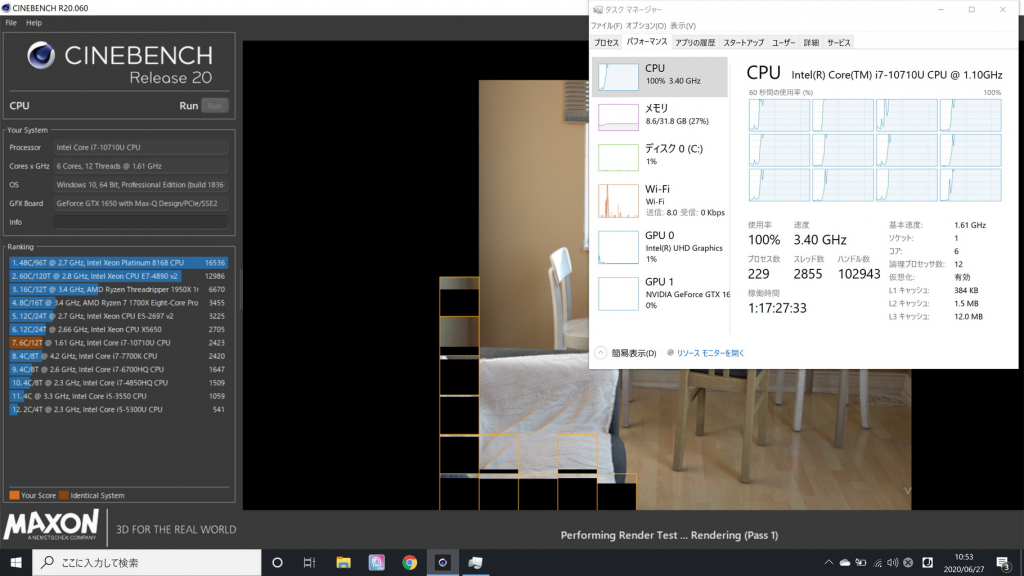
結果は、たまたまRAVPOWERの方が良かったですが誤差程度ですね。
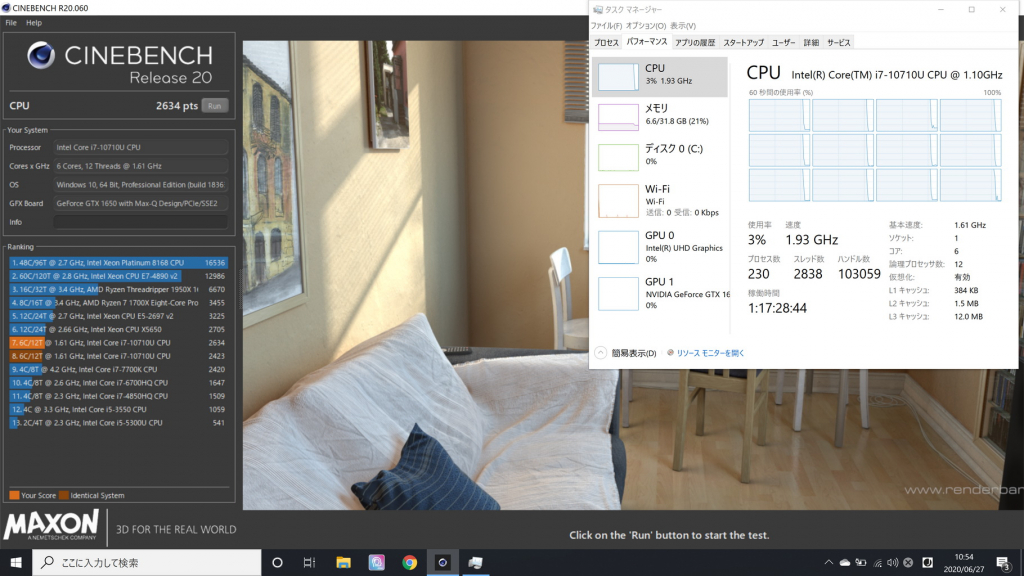
RAVPOWERを使用(シングルコアモードでテスト)
ターボブースト時のクロックを見たかったのですが、目視では最大4.04GHzあたりまでしか上がりませんでした。UEFIベースでコア絞ったら上がるかもですが、ノートで限界(4.7GHz)まで回っても(冷却システム的に)続かないだろうな・・・と思ったのでやめました。
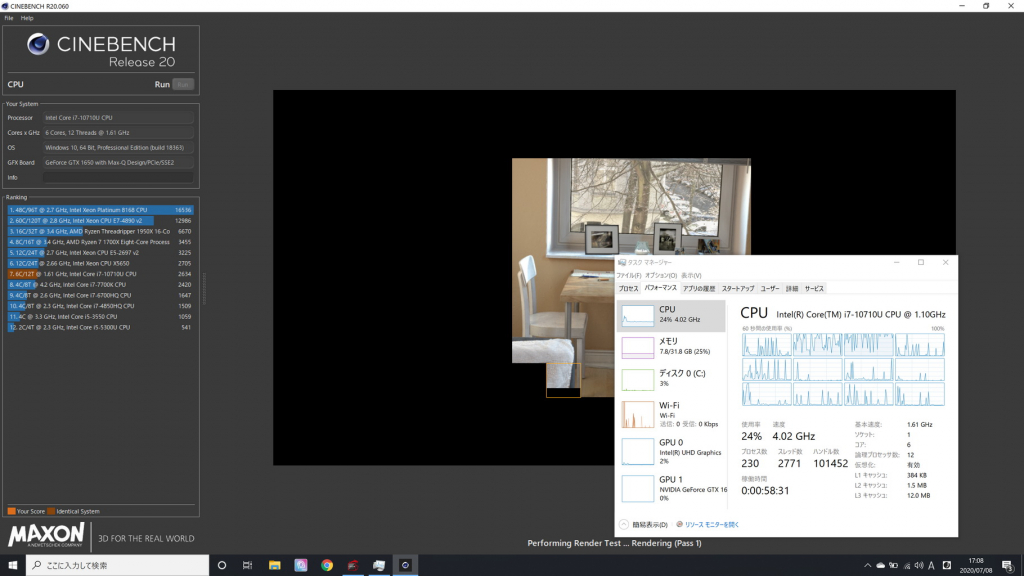
パフォーマンステスト
Pass Markの結果を比較します。こちらは統計的な位置づけを表すものですので、Ratingに大きな差が無いかを確認します。
純正ACアダプターを使用
PassMark Rating 3248.6
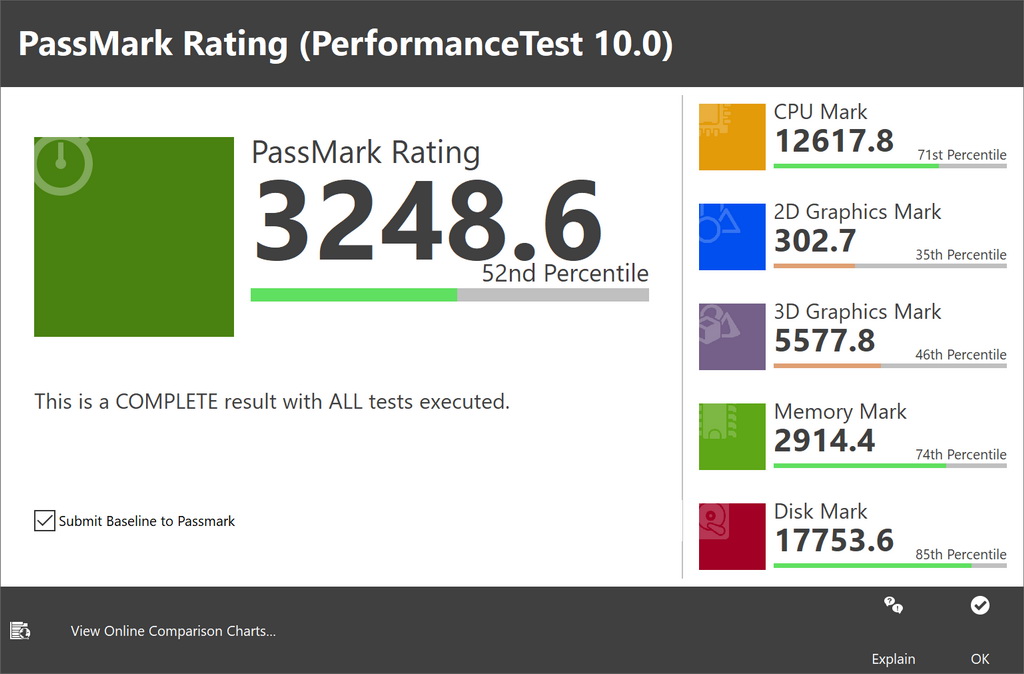
RAVPOWERを使用
PassMark Rating 3247.1
こちらもだいたい同じような位置です。
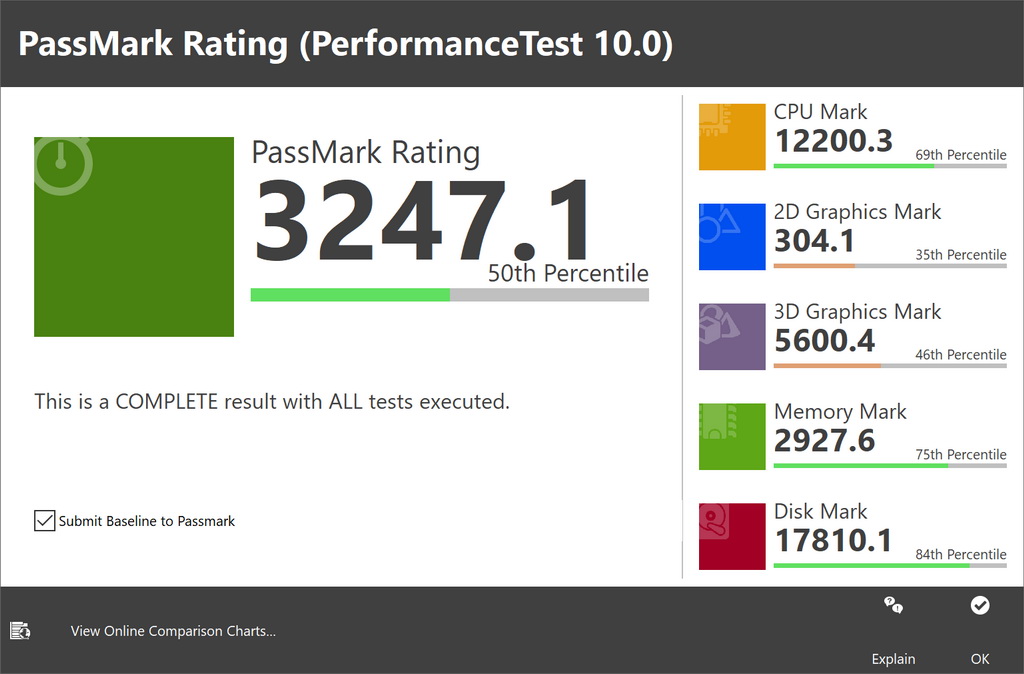
結果
比較は、バッテリーユーティリティで60%まで充電を行う設定とした状態で、充電停止しACアダプターから給電している時に行いました。
90WクラスのコンパクトなPD3.0対応 USB Type-Cアダプターの使用で、同等の結果が出たと思います。
いい音を聴く
RME ADI-2 Pro
ノートパソコンにはBabyfaceが一番合ってると思いますが、RME ADI-2 Proの中古を手に入れたので、こちらを試してみました。

TAGO STUDIO T3-01
ヘッドフォンはTAGO STUDIOのT3-01です。
このヘッドフォンは前から欲しいと思っていたのですが、いつも品切れしていて手に入れる事が出来ませんでしたが、先日TwitterのTLに入荷情報が流れたのを見つけ、すぐ注文してようやく手に入れる事ができました。
このヘッドフォンはずっと聴いていられるいい音を聴かせてくれます
密閉型のモニターヘッドフォンとして解像度も高くとても良いものと思いますが、この組み合わせで一番感動したのは音の広さです。ADI-2 Proにはパライコだけでなく、高音、低音のトーンを変えるようなアナログ機のようなEQ機能もあるので、リスニングに使ってもすごく気持ちいい音が聴けます。
バランス接続
そして、今回はADI-2 ProにTAGO STUDIOのバランス接続用オプションケーブル(T3-CB51)とオヤイデ電気のTRSバランス出力→4極XLR ヘッドホン変換ケーブル(TRS-XLRF4 BC)を使ってバランス接続しています。(ADI DACではヘッドフォンのバランス接続は出来ません。)
ADI-2 Proは、ソフトウェアでは操作できず、正面のボタンで色々な操作を行いますが、はっきり言ってかなり使いづらいです・・・が、かなり賢くて、例えば今回のようにヘッドフォンジャック1,2にTRSフォンを繋ぐと、自動的にバランスモードに切り替わります。

この組み合わせは、2ミックスのマスタリングなど、録音された音源をパソコンに集めて作業するのにかなりお勧めな環境だと思います。
普段オーディオインターフェイスに同じくRME社のBabyface Pro fsを使っていますが、聴こえる音はこちらの方が遥かにいいです。目的が違うからだと思いますが、Babyfaceはよく言われるRMEの硬いキッチリとした音で、ADI-2 Proはキッチリしつつも綺麗に纏めた聴きやすい音に感じます
いい音を録る
Universal Audio Arrow
Thunderbolt3がついているなら、やはりUniversal Audioが使いたくなりますよね
Apollo Twin Xは別電源になるのと、モデルチェンジとキャンペーンで売れまくっているようで全く手に入る気がしなかったので、Thunderbolt3で内部給電する仕様のArrowを繋いでみました。
WindowsでUADを使うことは、過去にUSB版のビープ音祭り?で相性問題が多いというレビューをよく目にしたので全力で避けてきた道です。最近のパソコンなら問題ないのかも知れませんがWindows専用といいつつ互換性に厳しいApollo Twin USBという選択はレンタルでもしてお試しでもできないと手を出すのは躊躇います。
もしこのパソコン(動作確認済みリストには載っていません)で、内部電源仕様のArrowが動くなら外部電源仕様のApollo Twin Xは余裕で動くように思います。
接続にあたり、ケーブルはCalDigit Thunderbolt 3 ケーブル (0.7m) パッシブ 40Gb/s, 100W, 20V, 5Aを使いました。(品番: TBT3-P07B-540)
Q:ほんまに動くかな??

A:バッチリ動きます!
ArrowはUADの一番強いところ・・・肝心のDSPプロセッサーが1基のみ(SOLO)なので、Unisonプリアンププラグイン(マイクならNEVE 1073とか、ギターならMarshallとか)と掛け録り用コンプ辺りを刺すだけなら余裕がありますが、空間系の凝ったものなどを追加していくとパンクします。
上を求めるとApollo Twin Xが必要になると思いますが、録音環境として自分好みなマイクプリを作るなら、Arrowはかなり良い選択肢だと思います。
Unisonプリアンププラグインを刺すと、Arrowのボリュームはプリのゲインやマスターと連動したりするので、操作性はかなり気持ちいいです。
RMEはマニュアルを読まないと何もできませんでしたが、Arrowはマニュアルなしで普通に使える感じです。
UADプラグイン
Arrowに最初からついているプラグインは、以下の通りです。
- UA 610-B Tube Preamp and EQ
使いやすい真空管マイクプリです。 - Marshall® Plexi Classic Guitar Amp
ロックなマーシャルです。 - Raw Distortion Guitar Pedal
Plexiと良く合う80年代初期のビンテージ Pro Co Ratをモデリングしたペダルです。 - Ampeg® SVT-VR Classic Bass Amp
ベースアンプです。 - Pultec® EQP-1A EQ Legacy
- Pultec® Pro EQ Legacy
Pultec MEQ-5 ミッドレンジEQとPultec EQP-1A プログラムEQをひとつにした真空管EQです。 - Teletronix® LA-2A Compressor Legacy
代表的な光学式コンプレッサーです。(ヴォーカルにおすすめ) - UA 1176LN® Compressor Legacy
- UA 1176SE Compressor Legacy
超有名なFETコンプレッサーです。 - Precision Delay Modulation
- Precision Delay Modulation L
- Precision Reflection Engine
- Precision Channel Strip
Precision Mix Rackのセットですね。(使ったことない) - Realverb Pro
色んな効果を作りやすい自然な音のリバーブです。
この状態だとギターアンプがちょっと弱い(ハードな音は作れない)ので、以下のプラグインを追加しました。
- Marshall JMP 2203
途中からJCM800に名前が変わった有名なアンプです。 - Marshall Silver Jubilee 2555
Slashモデルの元かな?25周年モデルです。 - Neve 1073 EQ & 1073SE EQ
- Neve 1073 Preamp and EQ
Marinairトランスの有名なマイクプリです。 - Capitol Chambers Reverb
世界最高級のエコーチェンバーの再現らしいです。いい音でした。
3Pack(3個+1個おまけ)で好きなのを選ぶという買い方で追加しました。
ヴォーカルとギターの録音ができる環境で、ArrowのDSPでストレス無く使えるものという観点で色々お試しして決めました。
(プラグインの選択には後悔もありますが、ドロ沼になるので敢えて言いません(;’∀’))
追記 2021.03.27
UADのNeve 1073はCarnhillトランスじゃないよとご指摘を頂きました。英語、日本語のマニュアルを確認し修正させて頂きました。ヴィンテージ機材については疎く、存在すら知りませんでしたので教えて頂き助かりました(*’▽’)
Arrowの活かし方
自分専用のマイクプリを備えたヴォーカルの録音用インターフェイスとして。
自分の音を既に持っている(ボードを組んでいる)ギタリストやベーシストの録音用インターフェイスとして。
ノートパソコンとArrowの組み合わせは、気軽に持ち運べていい音が録れる組み合わせになるかな・・・と思います
Arrow用ハードケース
あまり売ってないようですが、オークションでハードケースを見つけたので入手しました。
UDGというブランドのケースでサイトを見るとApollo用のケースはありますが、Arrow用は無いのでArrow発売時に販促用として生産されていたものなのかも知れません。
2021.02.15追記
Arrow / Apollo solo用のケースがUDGから再販されたようです。修正時点では国内でも販売されています。

かなりしっかりした造りでArrow本体がピッタリと収まるように作られています。

UAD Consoleアプリ
UADのコンソールアプリは扱いやすくて良くできているなぁ・・・と思いました。提供されている日本語の説明書もツボを押さえて詳しくされているのでとても好感が持てます
初日はマニュアルを一切見ずに音を出して喜んで終わっていましたが、マニュアルを読んでConsoleアプリを使った録音を試してみましたので設定メモを残しておきます。
Consoleアプリの異常終了
この数日間の使用中に数回ほど、Consoleアプリが異常終了するケースがありました。
イベントログを見ると以下のような感じで、ntdll.dll(Windowsエグゼキュティブシステムサービスを呼び出すスタブ)で例外が発生していました。
例外コード:0xc0000374(ヒープ コラプション:割り当て以上のメモリを確保しようとした)
障害が発生しているアプリケーション名: Console.exe、バージョン: 9.12.1.0、タイム スタンプ: 0x5ebd9e71
障害が発生しているモジュール名: ntdll.dll、バージョン: 10.0.18362.815、タイム スタンプ: 0x2995af02
例外コード: 0xc0000374
障害オフセット: 0x000dfa1d
以下のような操作を行った時に数回確認しました。
- メニューから全てのプラグインを削除(リムーブ)
- INSERTSのプラグインを差し替える時
- マウスでDAW(Cubase)にタスク切替した瞬間
検索してみましたが、同様の事例は見つかりませんでしたので、私の環境固有の問題(タッチパッドの感度とか)かも知れません。録音中に落ちる訳ではないので深刻な問題ではありません。
対策として、念のためWindowsのメモリ診断を実行して異常が無いことを確認し、頻発するようであれば本気で調べます(;’∀’)
Cubase Elements 10.5
USBドングルを使用しないCubase Elementsでギターアンプを試してみました。
Arrowのコンソールにはプラグインを刺さず、Cubase内で完結し、モニタリングしてレイテンシーを確認しました。
ギター(Hi-Z)
→ Arrow(IN-1)
→ UADのMarshall JMP 2203(マイク出力なし)
→ SoftubeのAmp Room(Marshall 1960キャビネット→ROOMIR)
→ Console(Virtual-Out)
→ Arrow(ヘッドフォン)
Arrowの設定をSAMPLE RATE 44.1kHz、BUFFER SIZE 128で、Cubaseの入力レイテンシーは9.615ms、出力レイテンシーは3.515ms(ASIO-Guard:Off)でした。演奏するだけならBUFFER SIZE 64でもイケる感じですが、録音まで確認していません。
UADのAmp Roomにはオプションを追加する機能が無さそうに見えたのと空間系のDSPは重くてArrowでは無理だろうと思ったので、オプションでキャビネットを追加していける本家Softube社のAmp Roomにしました。(マーシャルのキャビネットはオプションです)
ここで、本体の冷却問題が出てきました。
まず、Cubaseを起動してギターを繋いでいる時の状態は、、、
CPUは38%、GPUは19%の負荷が掛かっています。
そしてファンコントロールを自動モードで数分使うと、、、
CPUの温度は通常時の50℃から一気に76℃となりキーボード上部が熱くなっていました。
Core i7-10710Uの最大コア温度は100℃の設計のようなので問題は無いのでしょうが、キーボードが熱いのはイヤなので・・・
CPUとGPUを使うアプリを動かす場合は、ファンコントロールを基本にするのが正解のようです。
しかし、、、Cubase Elementsのみでこれでは、ギター(エレキギター)の録音には問題ありませんが、マイクでヴォーカルを録音する時のノイズ対策は考えないといけないですね。
さいごに
クリエーター向けノートパソコンや、周辺機材にご興味がおありの方で、気になっていることなどがおありでしたらお気軽にTwitterなどでお声がけください。
このノートパソコンは、メモリ増設とSSDの載せ替えを行いました。(→ノートPCアップグレード)
まだ記事にしておりませんが、Windows11のリリース日にOSのアップグレードも行っております。
クリエーター向けノートパソコンの用途としては、動画のレンダリングやイラスト・写真の作成や加工、Dawでの作業などなど、他にも色々用途があるので、パソコン本体のカスタマイズも含め、色々とお試ししてこちらに追記していきたいと思います。
2021.10.18
現在はAntelope Zen GO SCとTopping D30 Pro/ A30 Proの組み合わせで安定しています。かなり好みのいい音が聴けます♪

ファンコントロールが微妙(2020.07.14追記)
このノートパソコンは専用のソフトウェアで冷却ファンの回転数が制御されます。
設定値は、「自動」「基本」「Cooler Boost」の3つあります。
基本という概念が良くわかりませんが、基本にすると手動で普段の回転数が設定できるようです。ただしその回転数でロックされる訳ではなくCPUやGPUの温度が上がると回転数は上がります。
本当は、自動にしておきたい所ですが、自動は一番静かなモードのようなのですが、制御がイマイチなようで自動にしてDAWなどを使っていると、キーボード上部が熱くなりCPU温度を確認すると70℃(室温26℃)になっていた時がありました。しかもファンは全速になっていない・・・。
ちなみに、Cooler Boostというモードは、全速ロックです。かなり騒々しいのでヘッドフォンで作業している時以外に使う機会は無いと思います。
このノートを単体で使う場合は、基本モードが良いと思いました。
ノートパソコン用クーラーの導入
やはり性能が高いCPUやグラボを高負荷で使用するクリエーター向けやゲーム向けのノートにはノートパソコン用のクーラーが必要かな・・・と思い、色々調べてCooler Master NOTEPAL X-SLIM IIを買ってみました。
本家サイトにも写真がありますが、プレステの冷却に使っている方も多いそうです。
デカいファンが一個付いてます。回転数が変えられないのが残念です。
電源はUSBで、このノートだと少しはみ出しますが、安定感は悪く無いです。奥が高くなっていて角度がつきますが、タイプ感も悪く無いと思います。
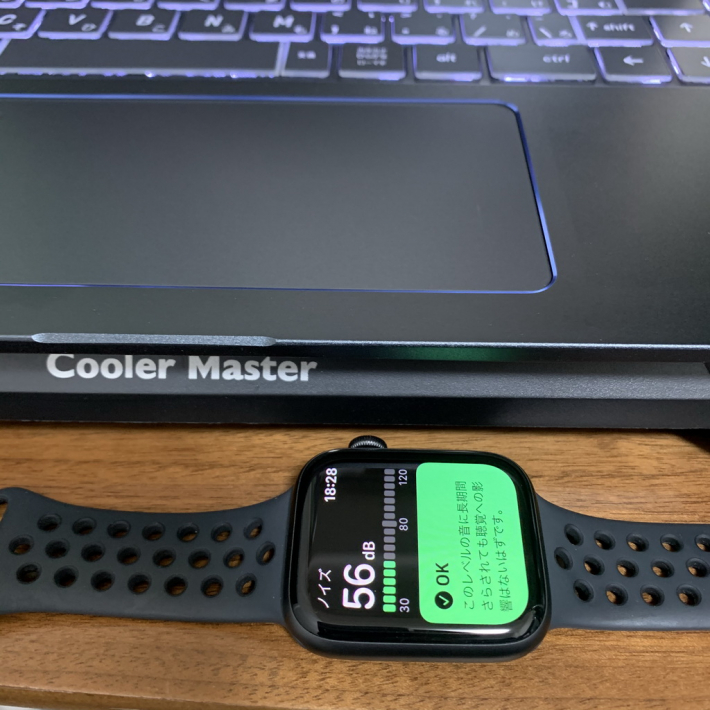
もともとそんなに静かな部屋ではありませんが、デカいファン風切り音が結構聴こえます。
まぁ、このレベルの音は大丈夫だよ・・・とアップルウォッチが言っているので大丈夫でしょうw
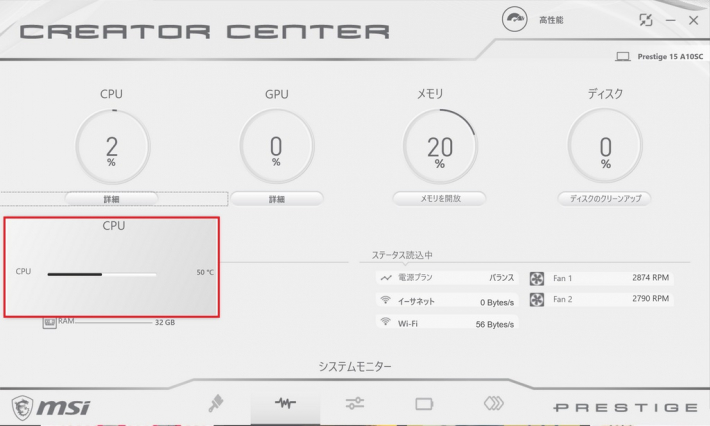
早速2時間ほど使ってみましたが、自動モードでキーボード上部が熱くならないので冷却効果は高そうです。